来源:网络 作者:Sener

1、新建一个1000 * 900像素,分辨率为72的画布,背景选择白色。点这里下载文字uimaker.com/uimakerdown/">素材,保存后用PS打开,文字为PNG格式,可直接使用。新建一个组,,把文字拖到组里面,放好位置如下图。
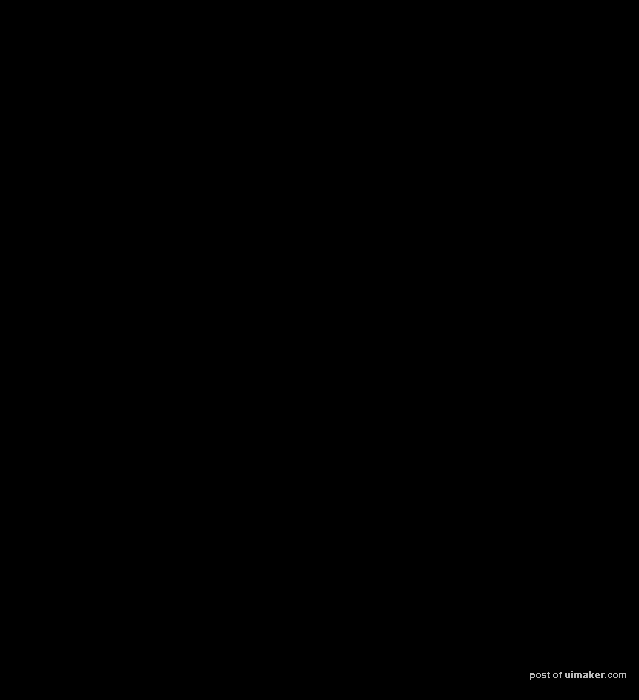



4、打开第一副烟雾素材,用套索工具选区下图所示的烟雾,按Ctrl + C 复制。


5、回到之前的画布,新建一个组,在组里新建一个图层,按Ctrl + V 把复制的烟雾粘贴进来,混合模式改为“变暗”。

6、选择菜单:编辑 > 变化 > 垂直翻转。
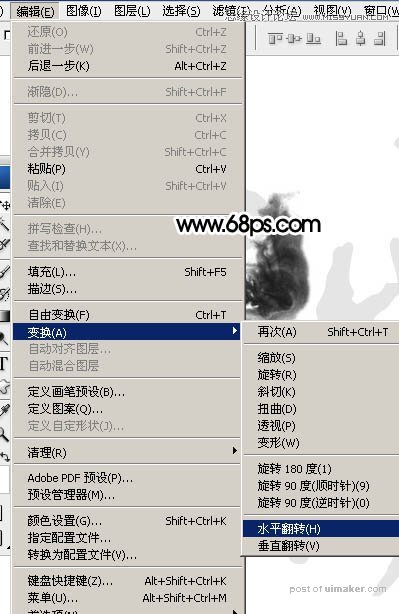
7、按Ctrl + T变形,先拖到文字的笔画上面,再旋转合适的角度,如下图。

8、右键选择“变形”。

9、调整节点,把烟雾的边缘贴到文字的笔画轮廓上面,然后回车确定,如下图。

10、选择涂抹工具把边缘及局部不自然的部分涂抹自然。
