来源:网络 作者:Sener
19、创建曲线调整图层,加强明暗对比,,参数设置如图27,确定后创建剪切蒙版,效果如图28。
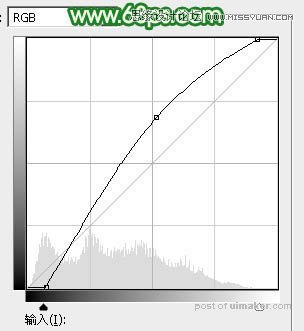

20、创建色彩平衡及亮度/对比度调整图层,设置好后分别创建剪切蒙版,效果如图31。

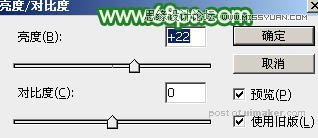

21、顶部加上边线,调整一下局部明暗,效果如下图。

22、新建一个图层,用钢笔勾出下图所示的选区,并把之前的纹理复制进来,如下图。

23、创建色相/饱和度、曲线、色彩平衡调整图层,参数设置如图34 - 36,确定后分别创建剪切蒙版,效果如图37。色相/饱和度记得勾选右下角的“着色”选项。

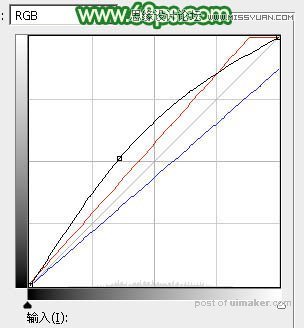
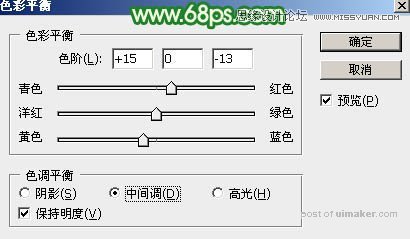

24、创建纯色调整图层,颜色设置为淡黄色:#F7D199,确定后创建剪切蒙版,用黑色画笔把底部区域擦出来,混合模式改为“强光”,效果如下图。

25、把做好的图形单独盖印图层,添加投影后跟扇叶一样复制,效果如下图。

26、左侧的边线同样的方法制作,效果如下图。

27、交点位置加上钉子,如下图。

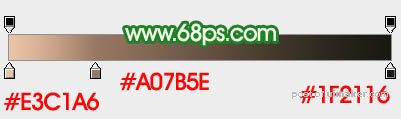
最后调整细节,完成最终效果。
