来源:网络 作者:Sener
11、锁定图层像素区域,用矩形选框工具框选右边区域,然后填充黄褐色:#C8985F。

12、给之前的盖印图层增加投影,并调整好角度和位置如图16。
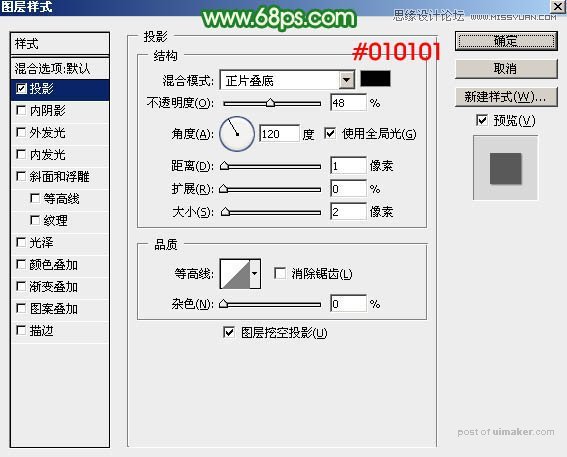

13、把当前图层复制一层,水平翻转一下,移到左侧,调整好位置,这样整个扇子的轮廓就出来了。

14、回到色块图层,按Ctrl + T 变形,先把中心点移到底部交点位置,然后旋转到右侧如图19,再回车确定,效果如图20。



15、按Ctrl + J 把当前图层复制一层,对副本进行操作,按Ctrl + T 变形,先把中心点移到底部交点位置,然后旋转角度如图22,回车确定后效果如图23。
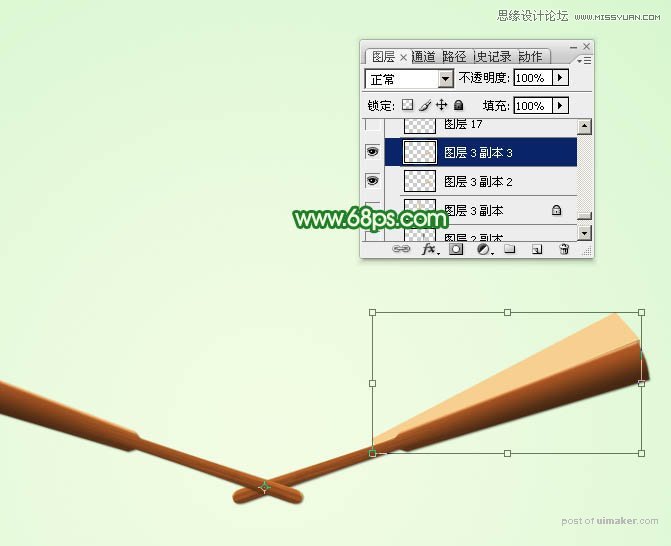


16、现在来复制,左手按住Ctrl + Alt + Shift键,右手不停按字母键“T”,这样就可以复制出很多扇叶,如下图。

17、把扇叶图层合并为一个图层,用椭圆选框工具拉出下图所示的选区,删除不需要的部分。

18、加入国画uimaker.com/uimakerdown/">素材,调整好位置,并创建剪切蒙版,混合模式改为“正片叠底”,如下图。

