来源:网络 作者:Sener

1、新建一个1000 * 620像素,分辨率为72的画布。选择渐变工具,颜色设置为紫色:#d56ca4至暗紫色:#5a2a44,如图1。然后由中间向边角拉出图2所示的径向渐变作为背景。
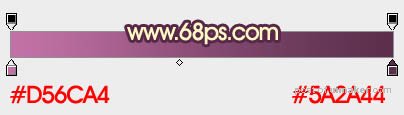

2、新建一个图层,填充任何颜色,然后按字母键“D”把前,背景颜色恢复到默认的黑白,再选择菜单:滤镜 > 渲染 > 云彩,效果如下图。

3、把云彩图层混合模式改为“叠加”,选择菜单:滤镜 > 模糊 > 高斯模糊,数值为35,确定后按住Alt键添加图层蒙版,,用白色画笔把中间部分擦出来,效果如下图。
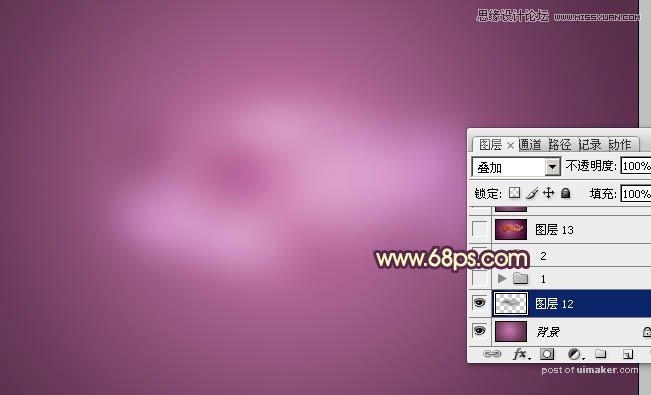
4、新建一个组,在组里新建一个图层。点击文字uimaker.com/uimakerdown/">素材调出大图,然后右键保存图片到本机。用PS打开保存的文字素材,格式为PNG格式,用移动工具拖到新建的组里面,调整好位置如下图。
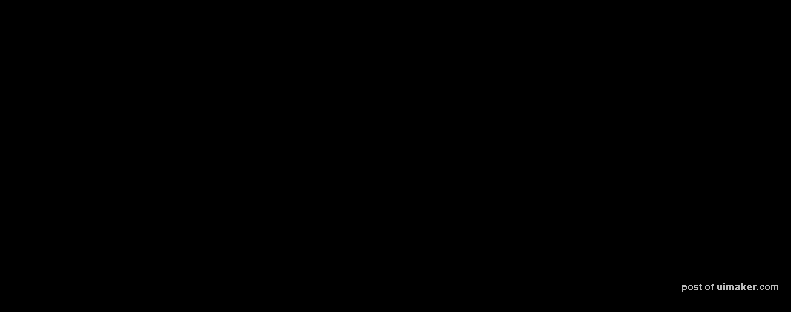

5、锁定图层像素区域,选择渐变工具,颜色设置如图6,然后由文字右上角向左下角拉出图7所示的线性渐变,如图7。
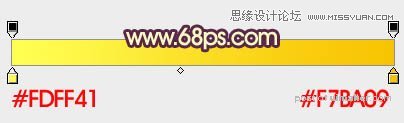

6、双击图层面板文字缩略图载入图层样式。
斜面和浮雕:勾选“使用全局光”,光泽等高线为自带锯齿曲线;高光颜色:#fff2c8,阴影颜色:#d43e19。其它设置如下图。
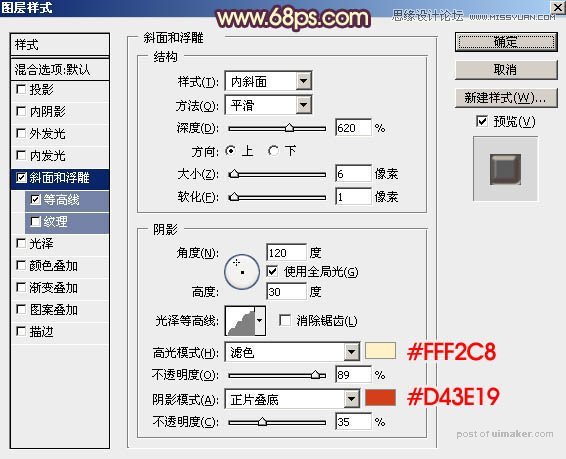
等高线:选择自带的波浪线,勾选“消除锯齿”,范围设置到最大,如下图。

