来源:网络 作者:Sener

原图

1、打开原图uimaker.com/uimakerdown/">素材,创建可选颜色调整图层,对绿色,中性色进行调整,参数及效果如下图。这一步把图片中的绿色及中性色调暗一点。
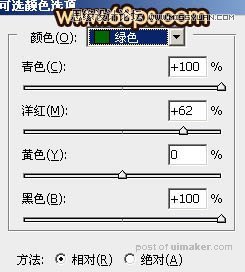
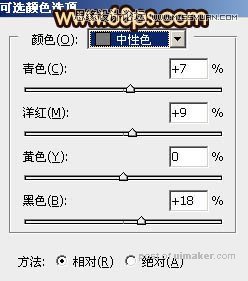

2、按Ctrl + J 把当前可选颜色调整图层复制一层,然后把蒙版填充黑色,再用透明度较低的柔边白色画笔把底部区域擦出来,如下图。

3、创建可选颜色调整图层,对黄色,绿色进行调整,参数及效果如下图。这一步把图片中的黄绿色转为红褐色。

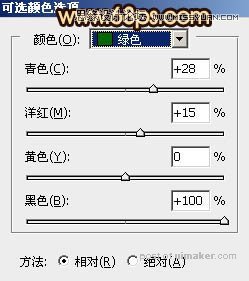

4、创建曲线调整图层,把暗部压暗,高光加亮一点,参数及效果如下图。
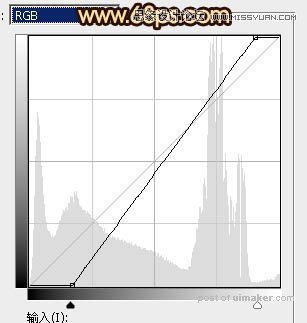

5、创建可选颜色调整图层,对红色进行调整,参数设置如图10,确定后用透明度较低的柔边黑色画笔把底部区域擦出来,如图11。这一步给草地部分增加淡红色。

