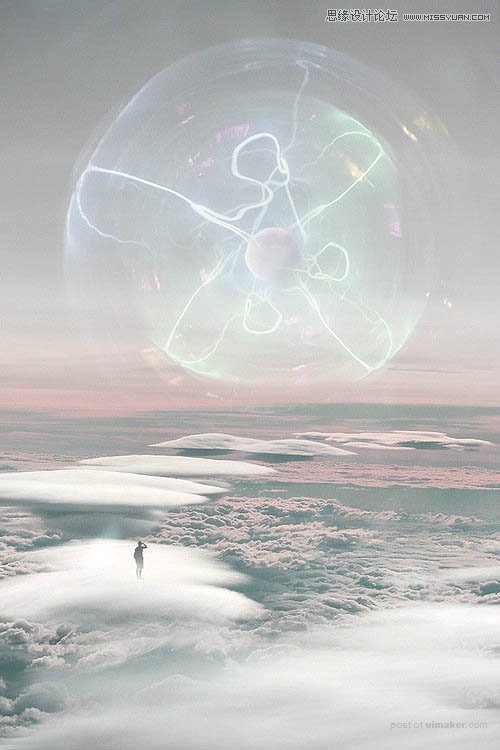来源:网络 作者:Chloe.Rowe林雅诺译
9、为了让图片更梦幻,在这一步你将要增加更相反的效果。再新建一个-曲线,设置如下图所示。
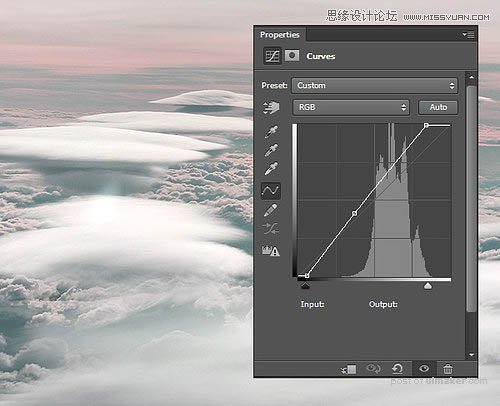
10、现在你的图层那里有5个图层了,如下图所示。
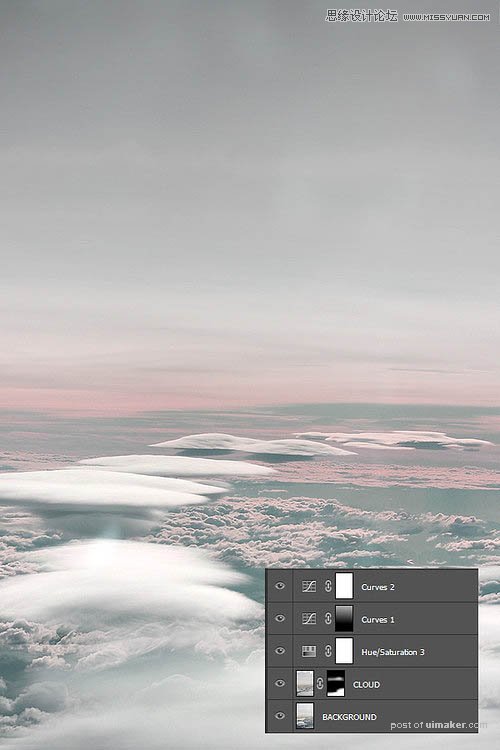
11、将人物素材拖进来,并重命名为“Man”。在人物素材添加蒙版,用软 笔刷(黑),透明度70%,然后在人物素材的腿部分轻轻擦拭 ,最后效果如下图。


12、为了提高人物的亮度,新建 “曲线”,只为了提高人物的亮度而不是提高整个所有的图层,设置“曲线”为剪切蒙版。
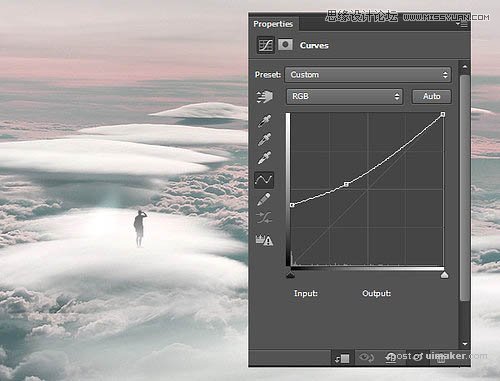
13、将“inner”素材拖进来,放置在最顶层。复制“inner”,然后命名为“inner light2”,再复制一层 ,命名为“inner light 3”。隐藏“inner light2”和“inner light 3”,最后只显示“inner”。

14、如图所示,可以检查你的图层顺序。
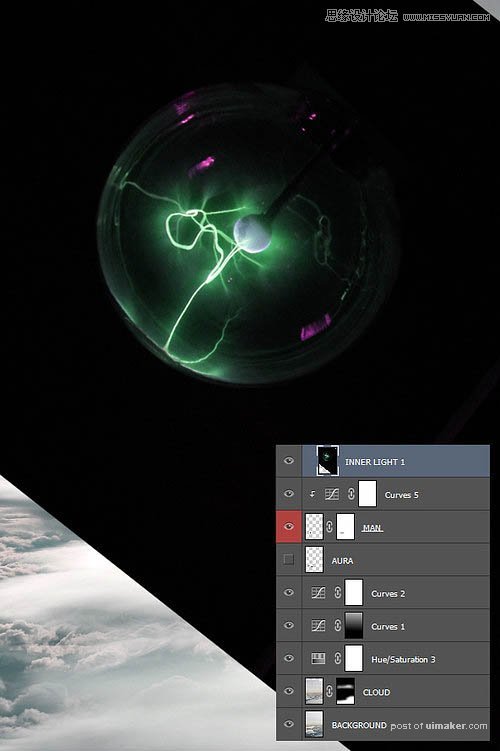
15、接下来是将你的 “inner”图层与其他图层相融合。设置图层混合模式:滤色。为了让其效果更好,给其添加一个蒙版,用软笔刷(黑),透明度:60%,如下图青色地方,擦拭。
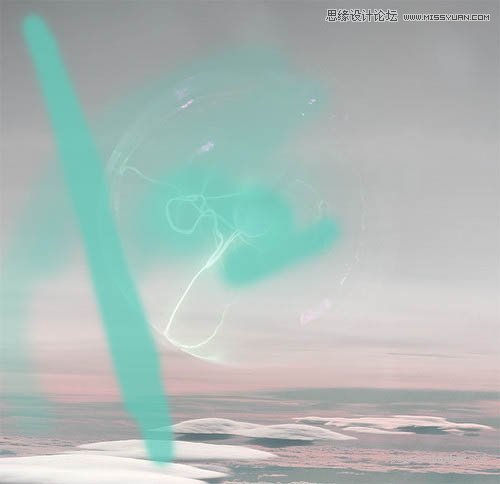
16、在如下图中你可以看见一步一步的效果。

17、显示“inner light2”,图层混合模式:滤色。为了使光圈不同,ctrl+T,选择180°,然后确定。为该图层建立一个蒙版,与之前的步骤一样擦拭,擦拭中间的球状。效果如下图所示。
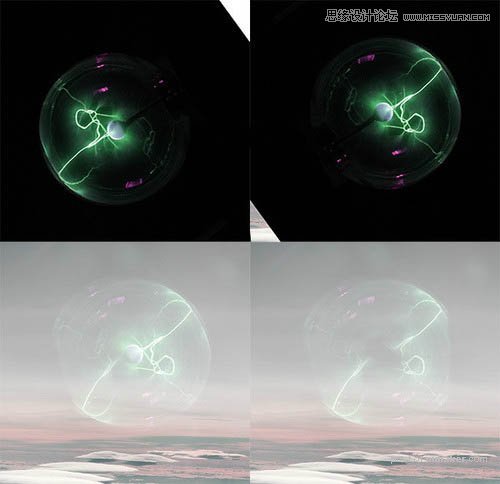
18、之后的“inner light 3”也一样,ctrl+T,旋转90°。图层混合模式:滤色。添加蒙版,擦拭中间的部分。
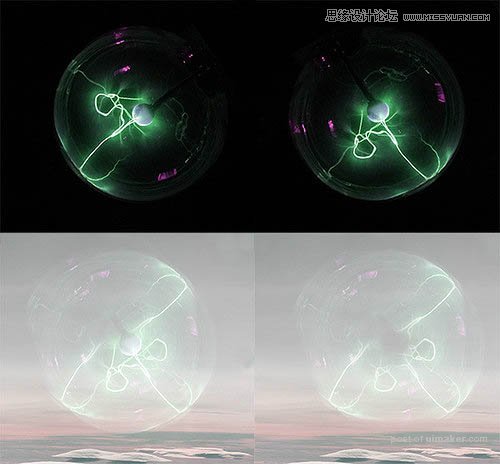
19、拖进“portal”素材 ,放置在最顶层,并命名为 “PORTAL”。图层混合模式:滤色。这个球状物在中间有点亮,减少一些亮度,添加蒙版,软笔刷,用之前的步骤的设置,进行擦拭。效果如图所示。