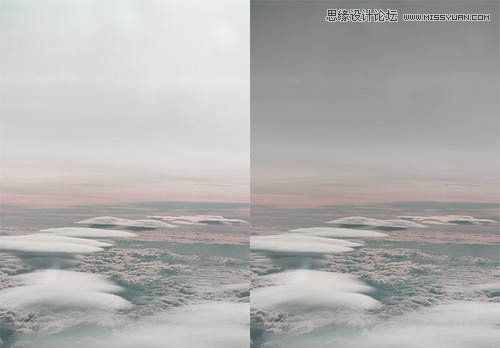来源:网络 作者:Chloe.Rowe林雅诺译
本uimaker.com/uimakerhtml/uistudy/">教程主要使用Photoshop合成科幻电影中的云端星球场景,教程用到的素材不多,不过细节部分的处理非常到位。尤其是能量场部分,用了几张素材叠加,融合后能量感十足,非常有冲击力。喜欢的朋友下面一起来学习吧。
最终效果
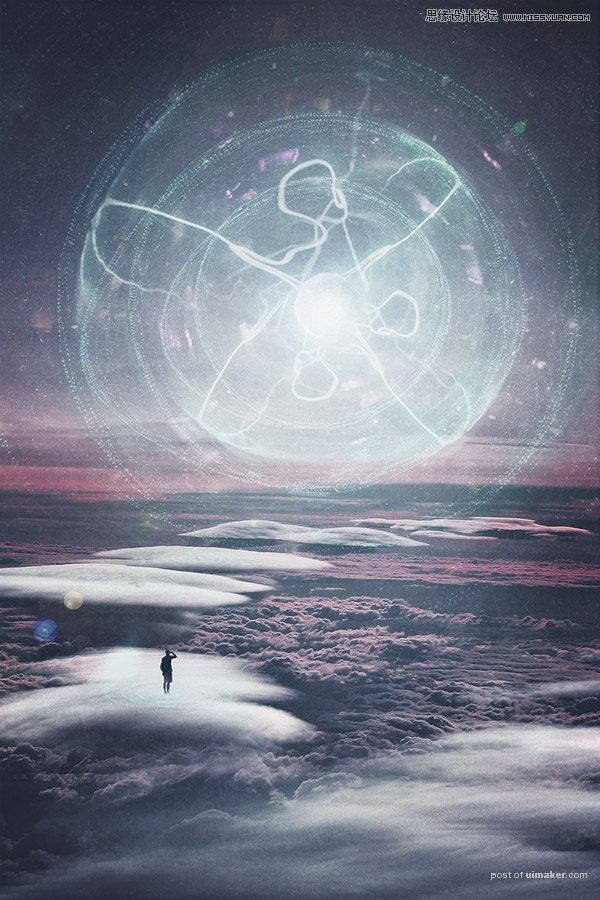
1、打开Adobe Photoshop和去文件>新建(或按下控制-N键盘上),以创建一个新文档。设置宽度为1400像素,高度为2100像素和分辨率为300。
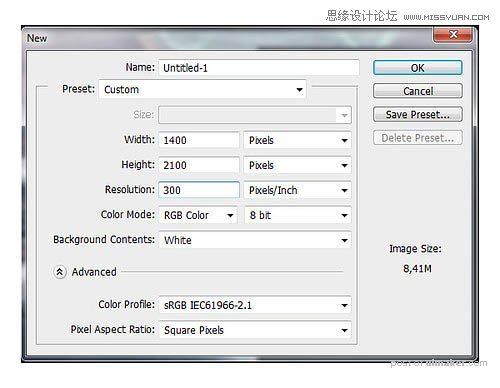
2、将名为“background.jpg ”拖进。
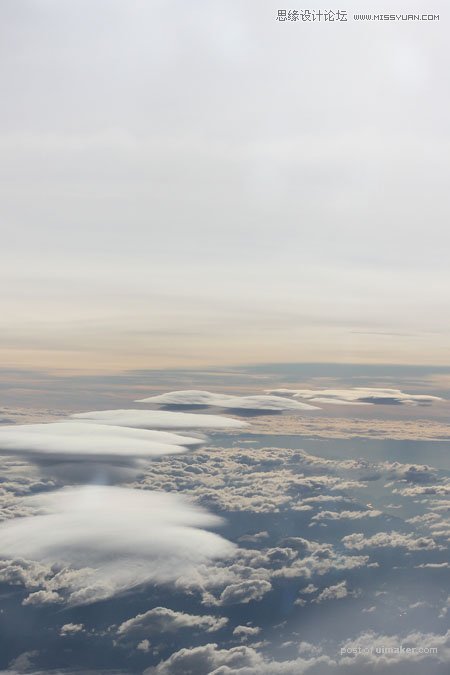
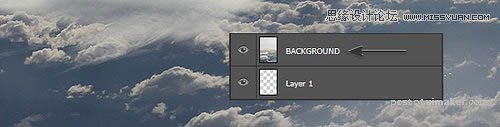
3、打开名为:云层的素材图片,然后拖进刚新建的图层里。把该素材放置在最顶层,并命名为:CLOUDS,放在中间。如图画圈所示,云层和背景需要融合。


4、为云层图片建立蒙版,然后用软笔刷(黑色),设置透明度为60%,在所选区域进行擦除。直到擦拭效果达到以下图片。

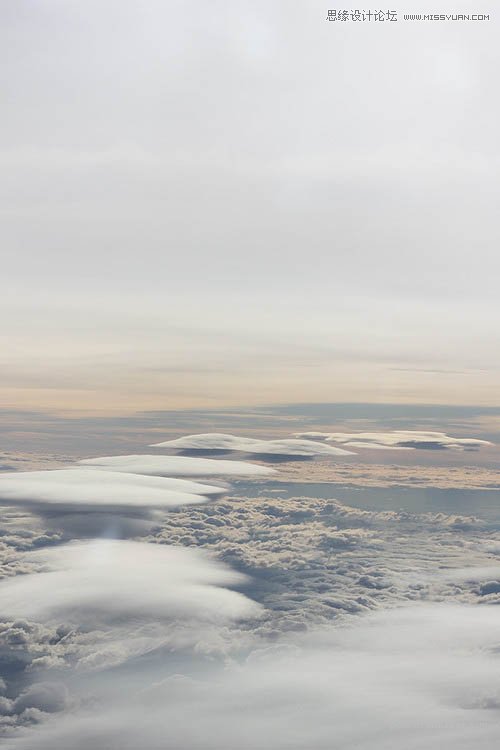
5、之后在最顶层建立一个色相/饱和度,如图所示建立。亮度-30、饱和度-30。
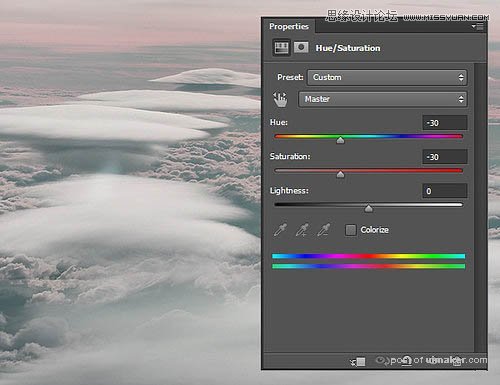
6、为了使最上面的天空更加梦幻,你需要其调暗一点。新建 曲线,如设置如图所示。
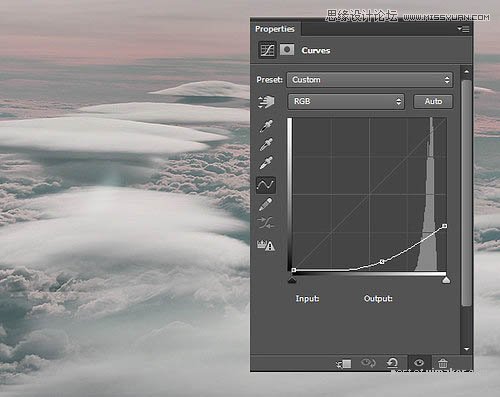
7、因为你只是想调整图片最上层的部分,所以我们需要渐变工具对其进行适当的调整。
首先我们要打开渐变工具,选择线性渐变 。然后调整渐变工具的设置。设置如图所示:选择白色#FFFFFF。
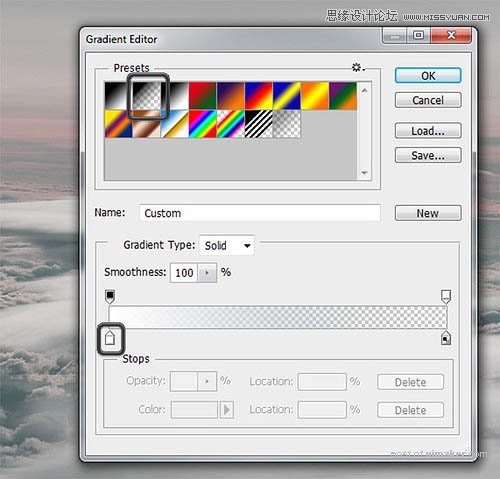
8、然后用我们设置好的渐变工具开始在曲线蒙版里对图像进行调整,直到效果如下图。