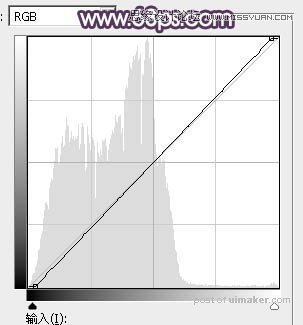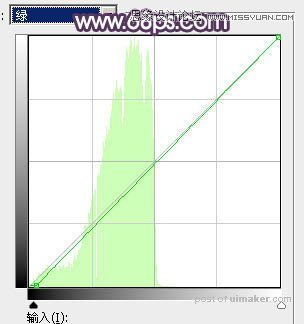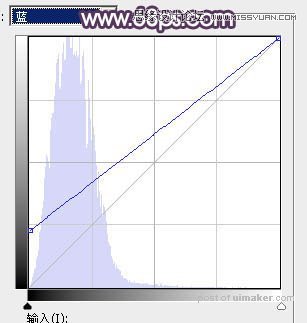来源:网络 作者:Sener

原图

1、打开原图uimaker.com/uimakerdown/">素材大图,创建可选颜色调整图层,对黄色,绿色进行调整,参数及效果如下图。这一步给图片增加橙黄色。
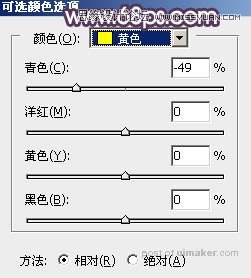


2、创建色相/饱和度调整图层,对黄色进行调整,参数及效果如下图。这一步适当降低黄色饱和度。


3、按Ctrl + Alt + 2 调出高光选区,然后创建曲线调整图层,对RGB、红、蓝通道进行调整,参数设置如图6,效果如图7。这一步把图片高光区域调亮一点,并增加淡蓝色。
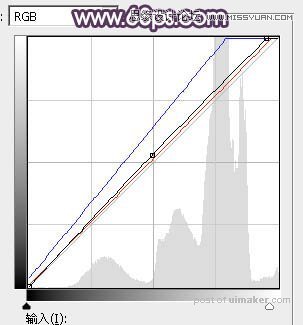

4、按Ctrl + Alt + 2 调出高光选区,按Ctrl + Shift + I 反选得到暗部选区,然后创建曲线调整图层,对RGB、绿、蓝通道进行调整,参数设置如图8 - 10,效果如图11。这一步主要给图片暗部增加蓝色。