来源:网络 作者:Poupo
8、蛋黄反光高光部分:
首先用形状工具画一个圆,调整好位置,然后用形状选择工具的黑箭头点中这个圆,按住Shift的同时画一个圆(或者任何形状都可以),然后调整锚点到如图差不多的样式。
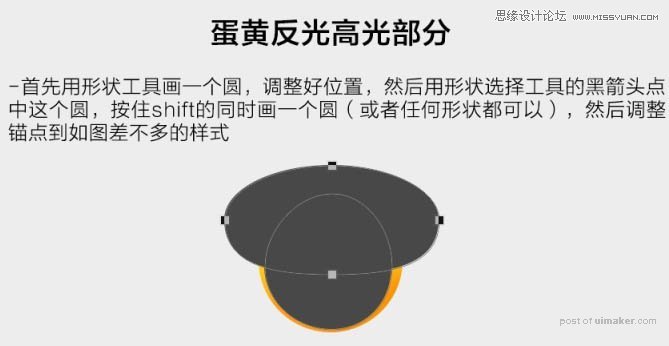
9、对上面的椭圆形状使用路径操作,选择相交。
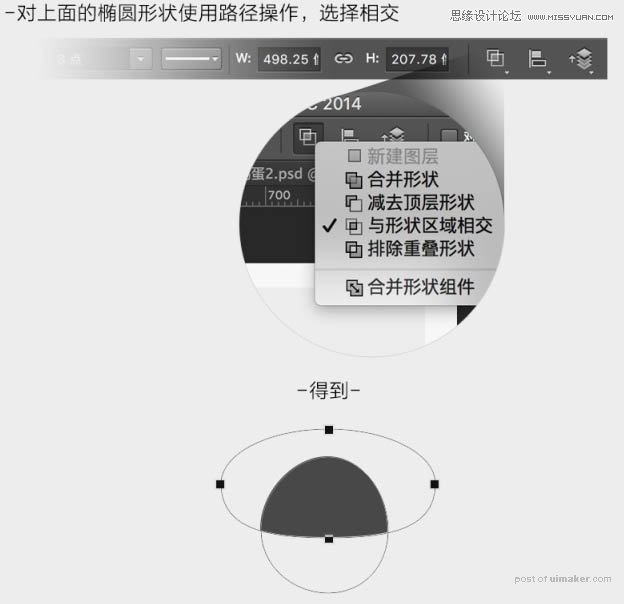
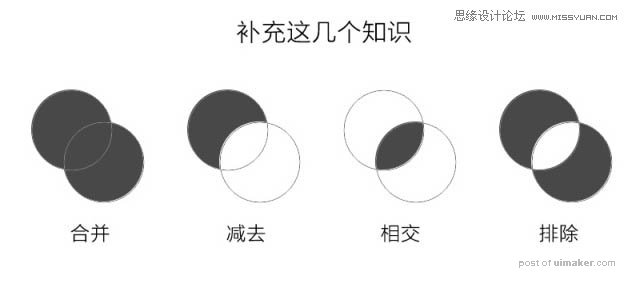
10、继续添加两个形状,使用减去工具,得到如下。这样高光形状就做好了,假想它是一个窗户的反光样式。
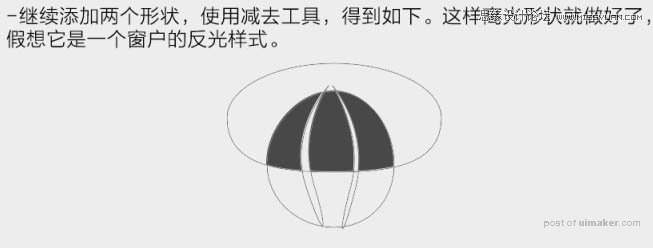
11、更改高光颜色,然后同样对其做剪切蒙版,使用多个图层羽化来做细节调整。
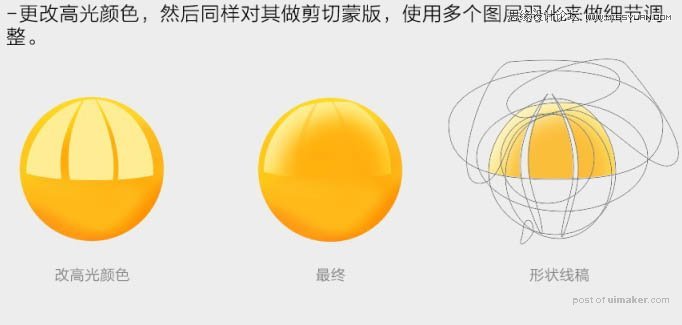
12、蛋黄阴影:
蛋黄阴影部分,我都在蛋黄图层下方建立图层,然后使用50%的不透明度,和形状羽化完成的。
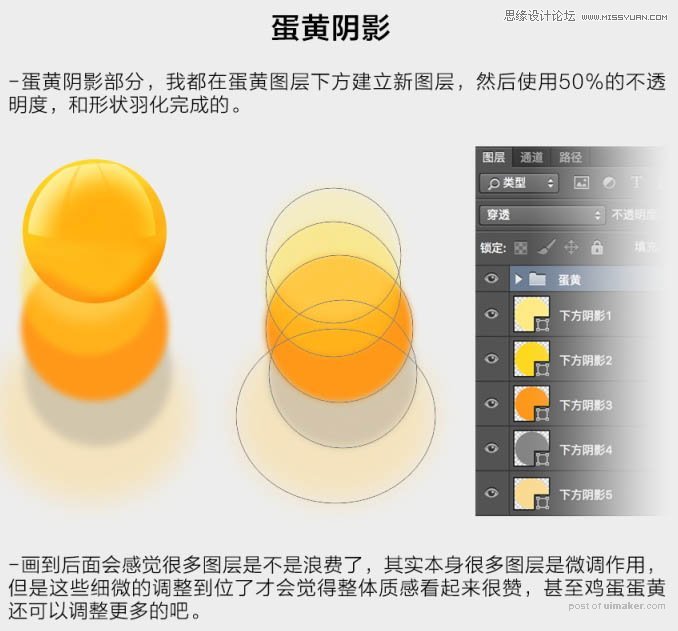
13、流黄 + 气泡修饰:
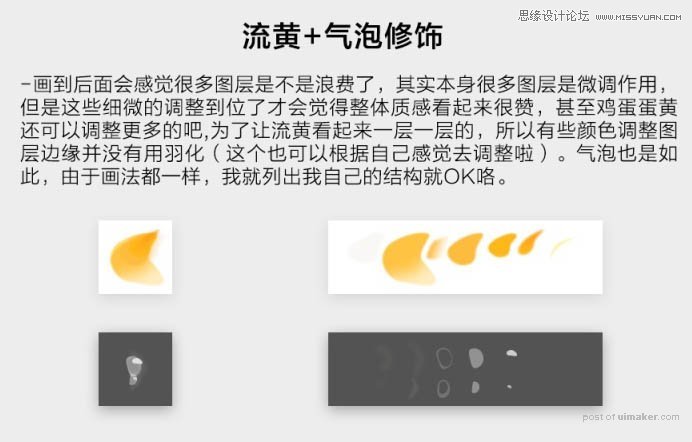
14、最后可以再继续调整细节吧,方法都差不多这样,颜色需要细微调整让蛋黄看着干净。
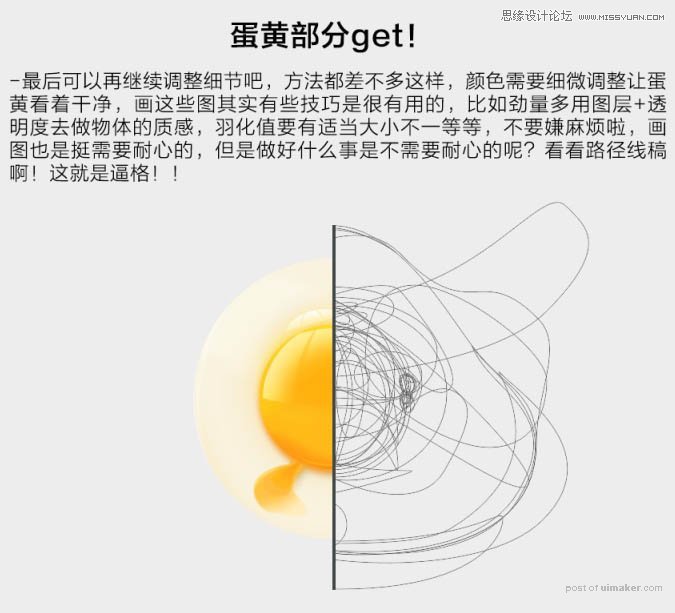
最终效果:
