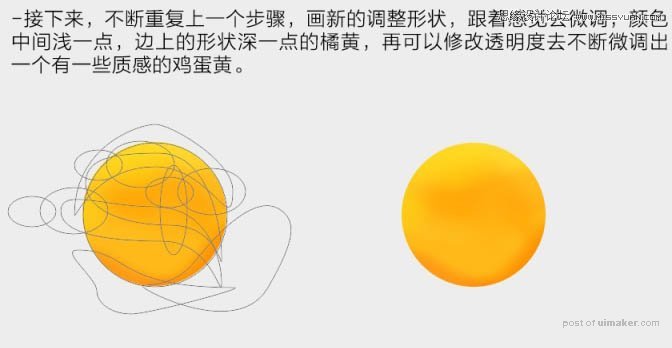来源:网络 作者:Poupo

绘图所用的PS工具:
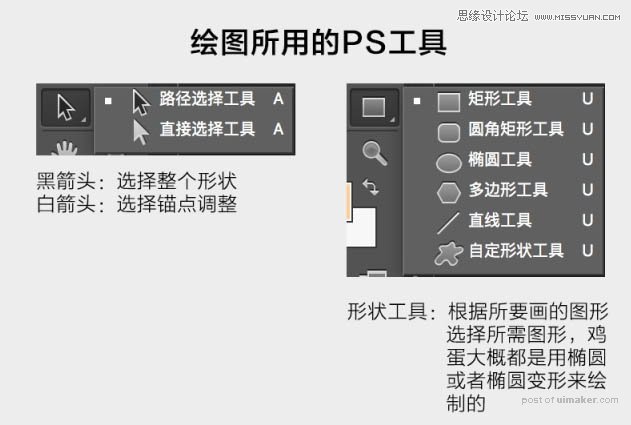
首先,我拆分鸡蛋的结构,以蛋黄部分为例。
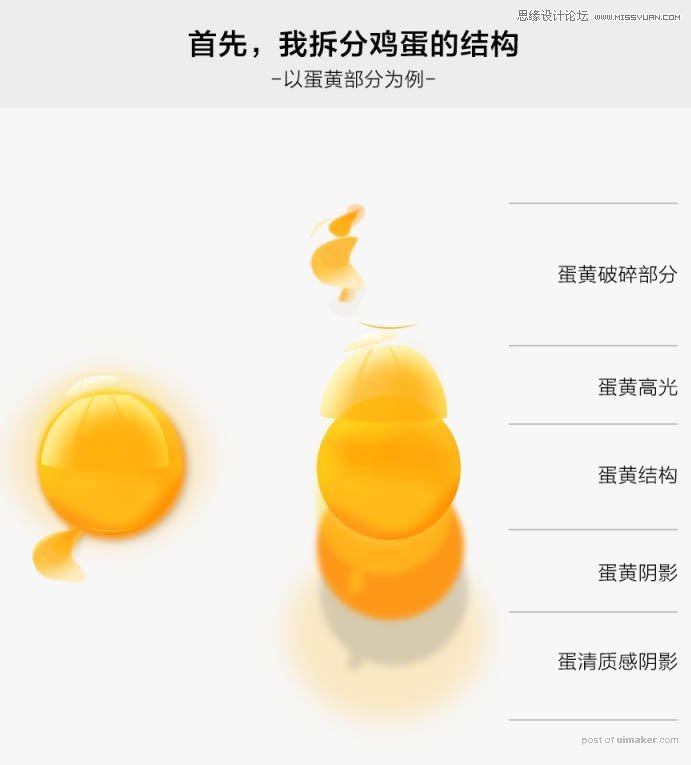
1、画出没有质感的形状:
使用前面介绍的形状工具选择椭圆工具,在画布上拉出一个适当大小的正圆(注意按住Shift键拖动)。
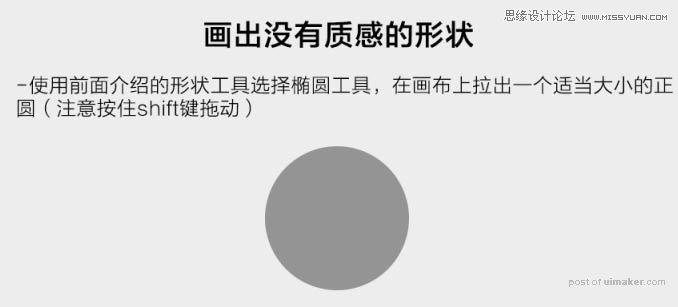
2、顶部栏点击填充,给圆形状一个暖黄色。
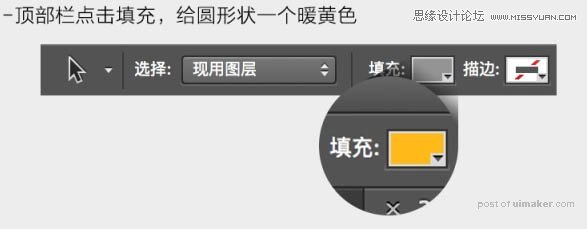
3、新建一个图层,用形状工具再画一个椭圆。使用选择工具白色箭头点击圆上的一个锚点进行拖拽,大概做如图调整(这个可以根据自己感觉来)。
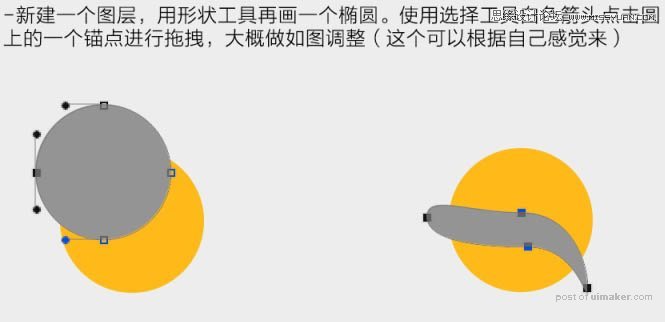
4、打开菜单栏:窗口 > 属性,选择刚才画的灰色图层,调整羽化值。
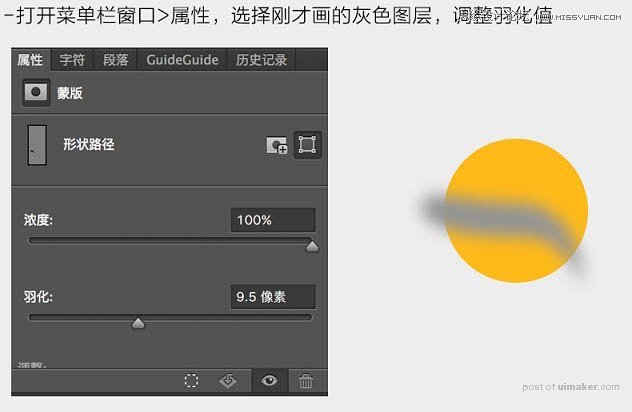
5、按住Alt键,在图层面板中点击刚才这两个图层中间位置(鼠标会变成一个箭头加方框的样子),点击后这时图层状态会变成如下剪切蒙版状态。
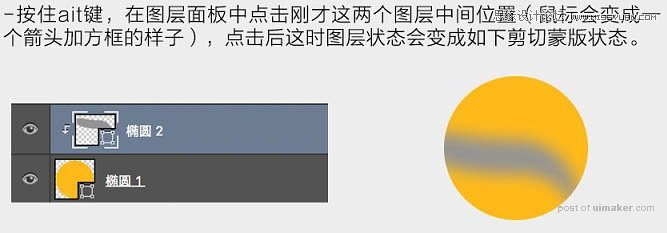
6、把灰色图层颜色更改成和蛋黄色相近一点的颜色,可以找一些蛋黄照片,,会发现边缘呈橙色一点,中间更淡黄一点。
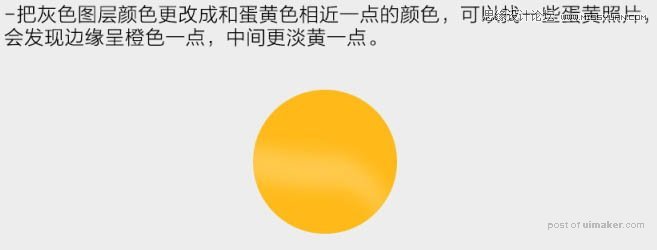
7、接下来,不断重复上一个步骤,画新的调整形状,跟着感觉去微调,颜色中间浅一点,边上的形状深一点的橘黄,再可以修改透明度去不断微调出一个有一些质感的鸡蛋黄。