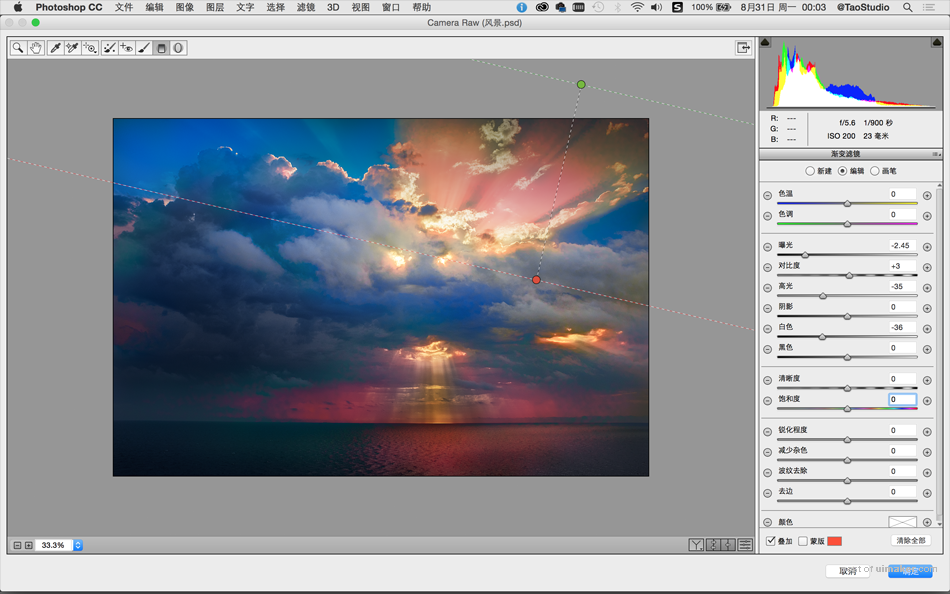来源:网络 作者:站酷高高手
3. 将新窗口复制好的图像模式转换为Lab颜色。菜单栏“图像>模式>Lab颜色”。然后在通道面板中选择“明度”通道(L),使面板左侧的眼球框可见,其他通道眼球取消,不可见。然后对“明度”通道进行“色调均化”操作,菜单栏“图像>调整>色调均化”,最后单击“Lab”通道前的眼球框,使所有通道可见并选中。此时可以看到经过对明度通道的色调均化,图像的黑白层次加强了。
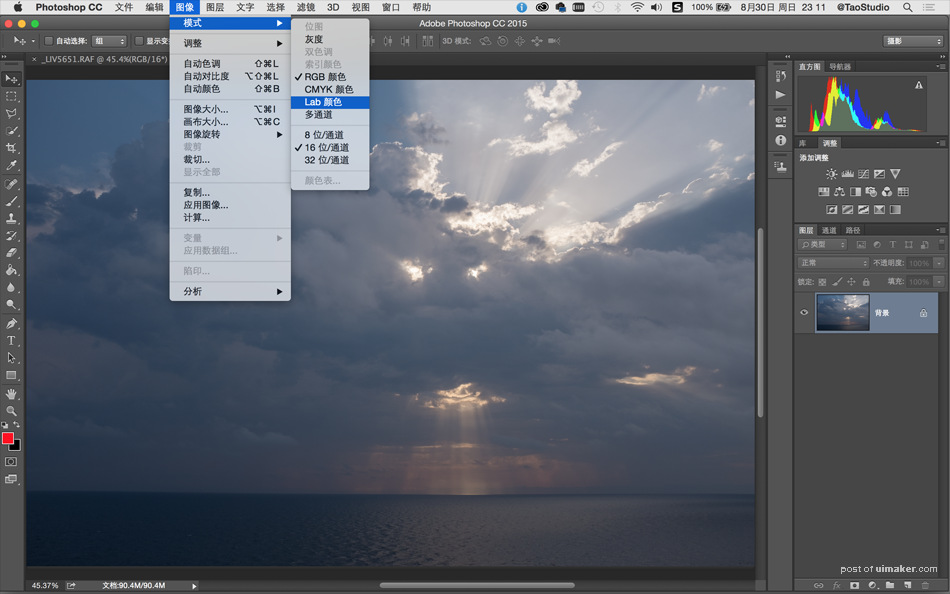
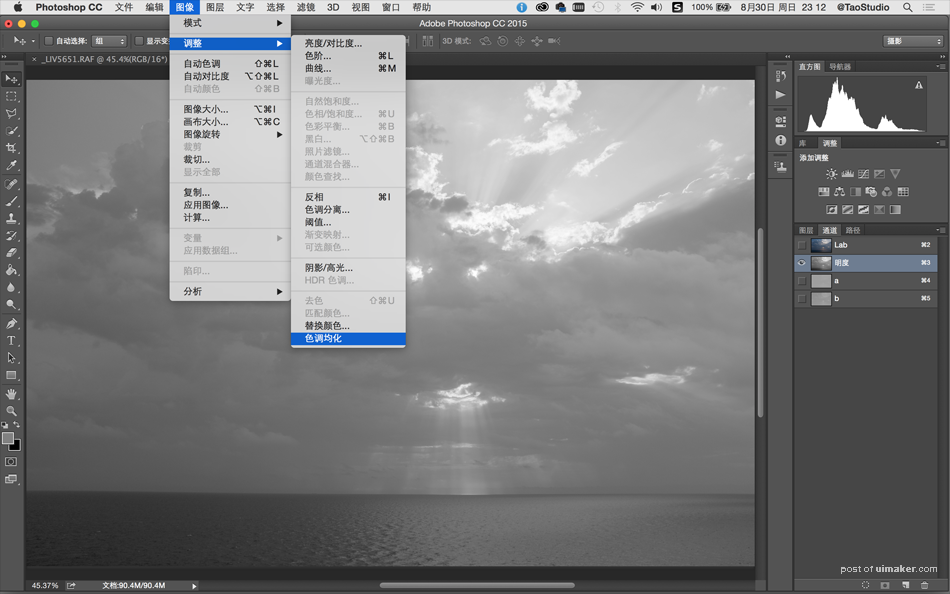
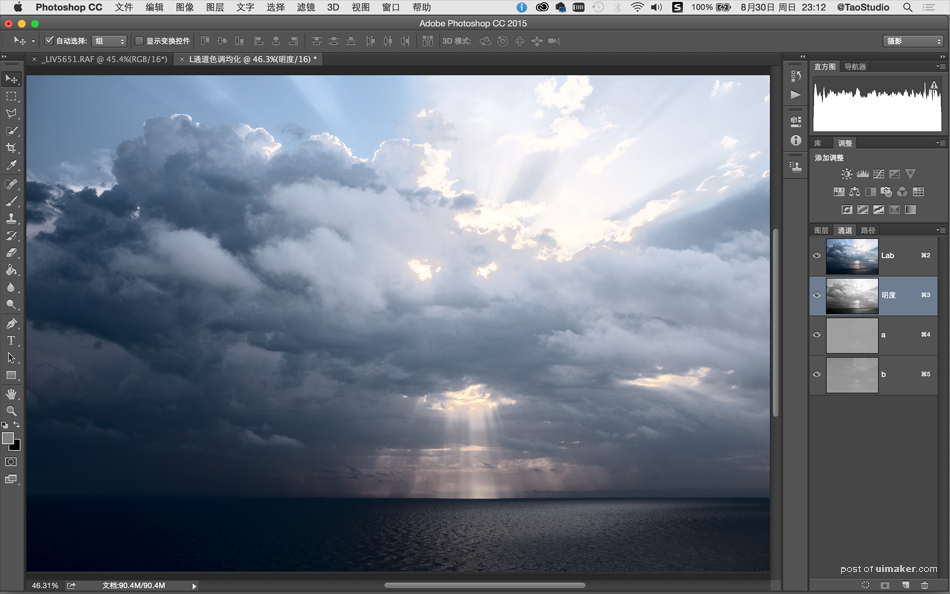
4. 将原始窗口的图像进行复制,菜单栏“图像>复制”,命名为“a通道色调均化”,在新的窗口生成图像副本。与步骤2的方法相同,将通道中a通道色调均化。
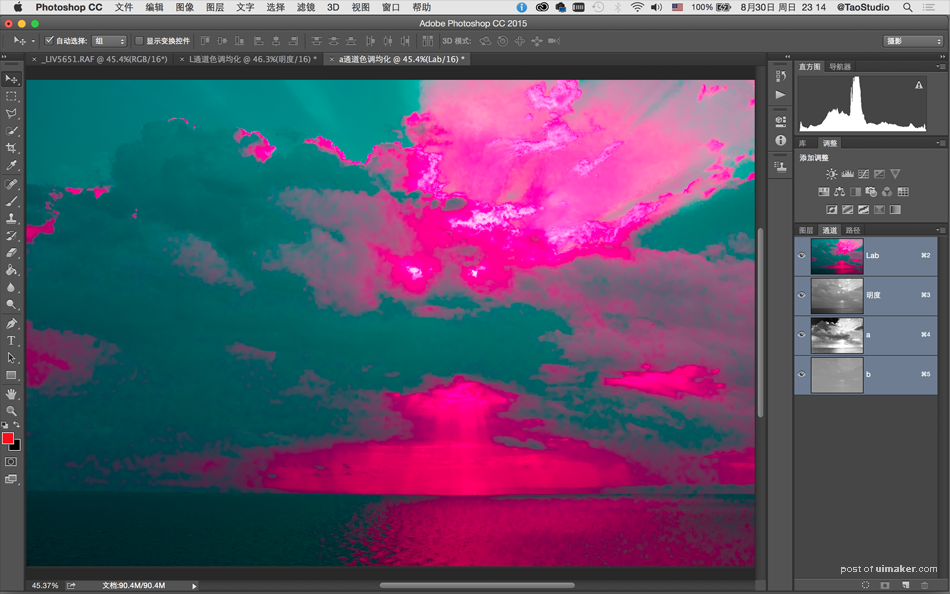
5. 将原始窗口的图像再次复制,菜单栏“图像>复制”,命名为“b通道色调均化”,在新的窗口生成图像副本。与步骤2的方法相同,将通道中b通道色调均化。
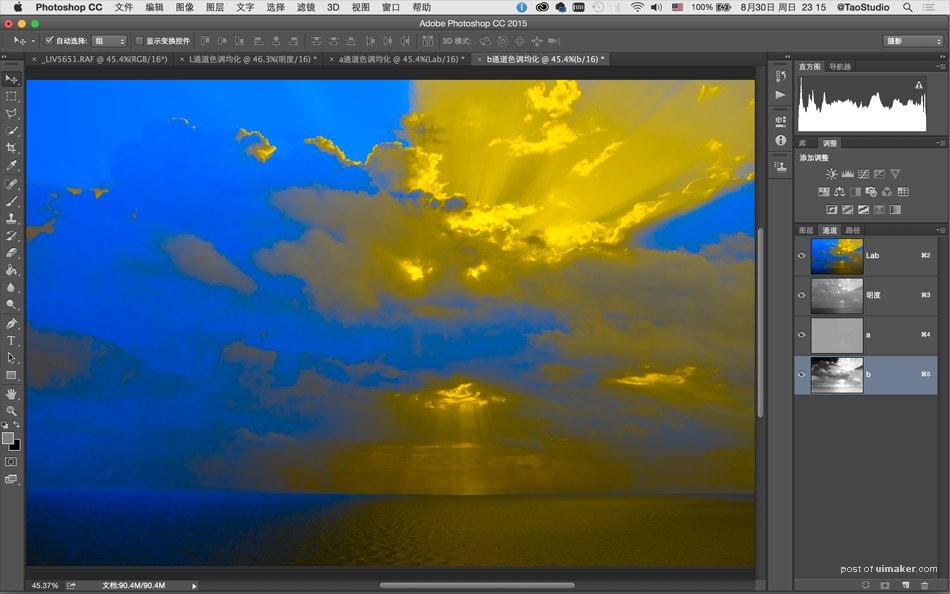
6. 分别切换至步骤3、4、5图像窗口,在图层面板右上角点开弹出菜单,选择“复制图层”将图层复制到原始图像窗口中,并依次命名为“L通道色调均化” 、“a通道色调均化”、 “b通道色调均化”。此时在原始图像窗口中,除了原图背景层外,还新增了三个经过Lab通道调色的图层。
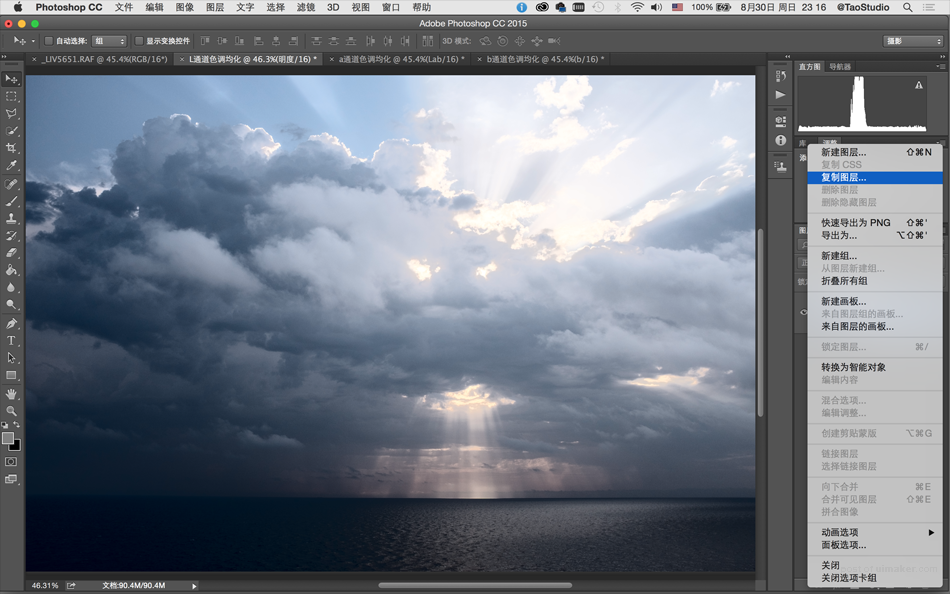
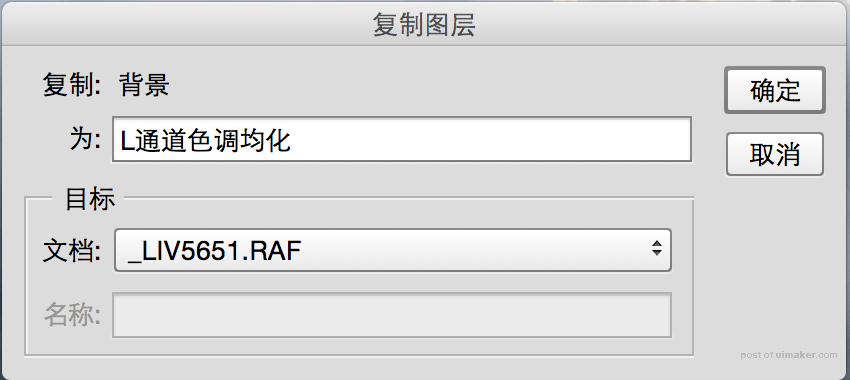
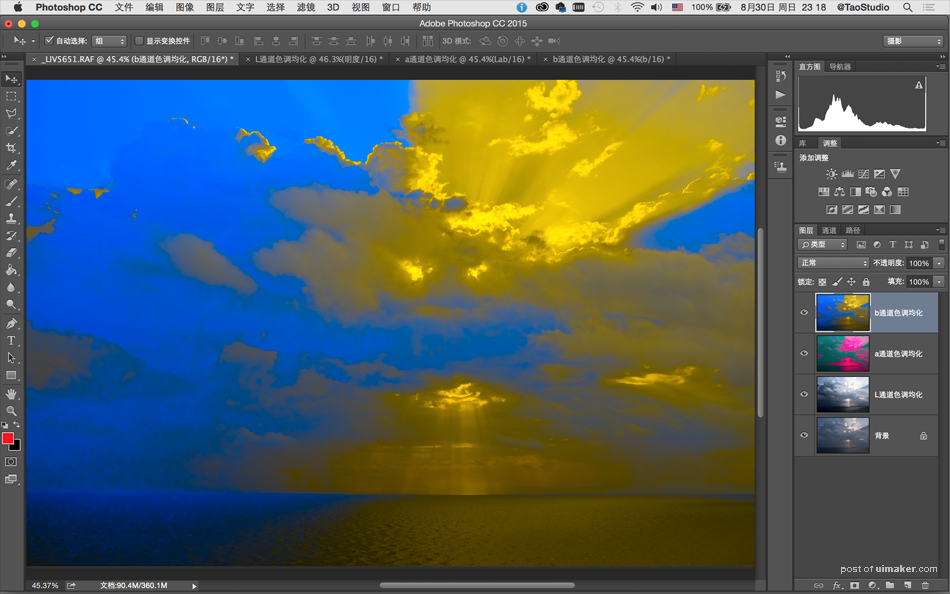
7. 单击左侧的眼球框,将“a通道色调均化”和“b通道色调均化”两个图层的眼球取消,使图层不可见。在图层“L通道色调均化”上按住Alt键的同时单击图层面板下方“添加图层蒙版”,添加一个黑色全遮罩的图层蒙版。然后用白色画笔工具在画面中绘制,修饰云和海面的黑白立体关系,将图层混合模式切换为“叠加”,将不透明度改为80%。
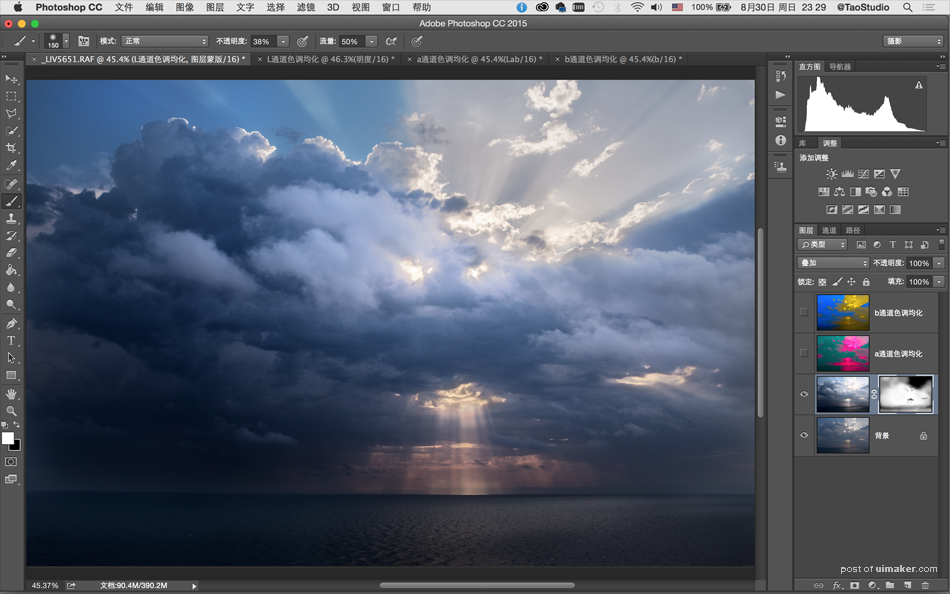
8. 单击“a通道色调均化”图层左侧的眼球框,将该图层可见。按住Alt键的同时单击图层面板下方“添加图层蒙版”,添加一个黑色全遮罩的图层蒙版。然后用白色画笔工具在画面中云霞和光线的位置绘制,将图层混合模式切换为“变亮”,将不透明度改为90%。
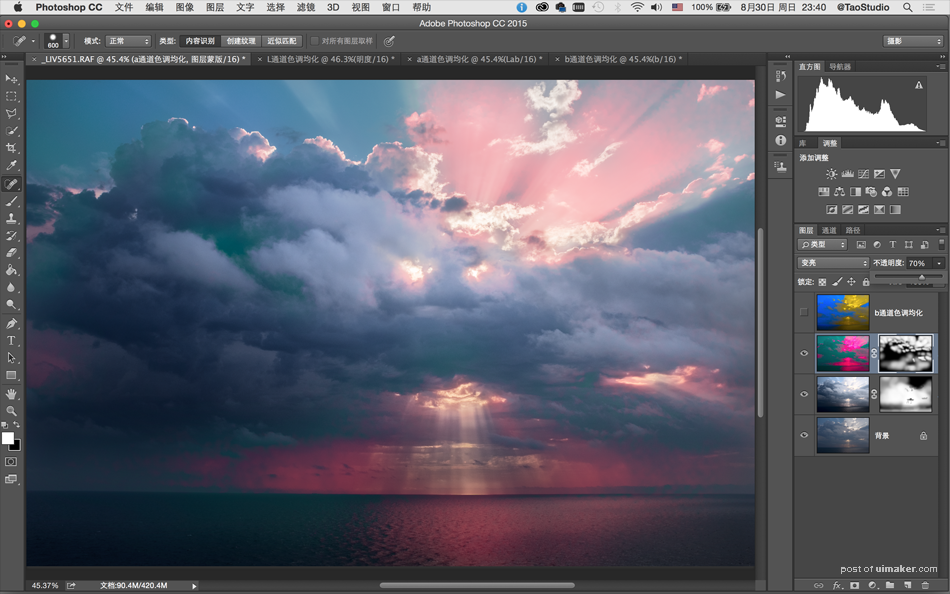
9. 单击“b通道色调均化”图层左侧的眼球框,将该图层可见。按住Alt键的同时单击图层面板下方“添加图层蒙版”,添加一个黑色全遮罩的图层蒙版。然后用白色画笔工具在画面中云霞和光线的位置绘制,将图层混合模式切换为“叠加”,将不透明度改为75%。此时画面的整体效果已经呈现!
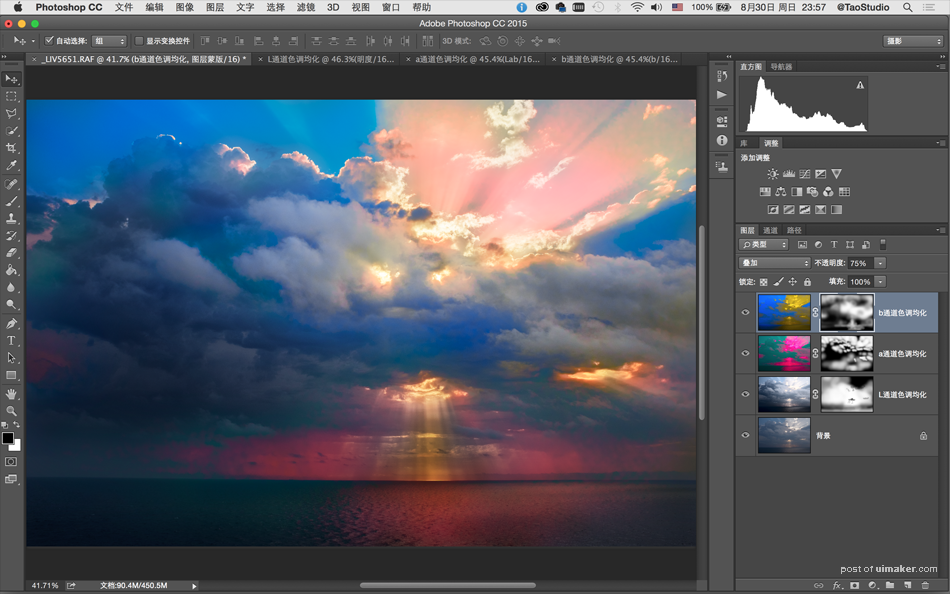
10. 用画笔对各个图层的蒙版遮罩再次进行微调,对混合模式和透明度也可细微考究。然后拼合图像,将图像锐化处理。此时天空右上角有些偏亮,可进入菜单栏“滤镜>Camera Raw滤镜”,使用“渐变滤镜”对天空进行压暗处理。确定后保存得到最终的图像。