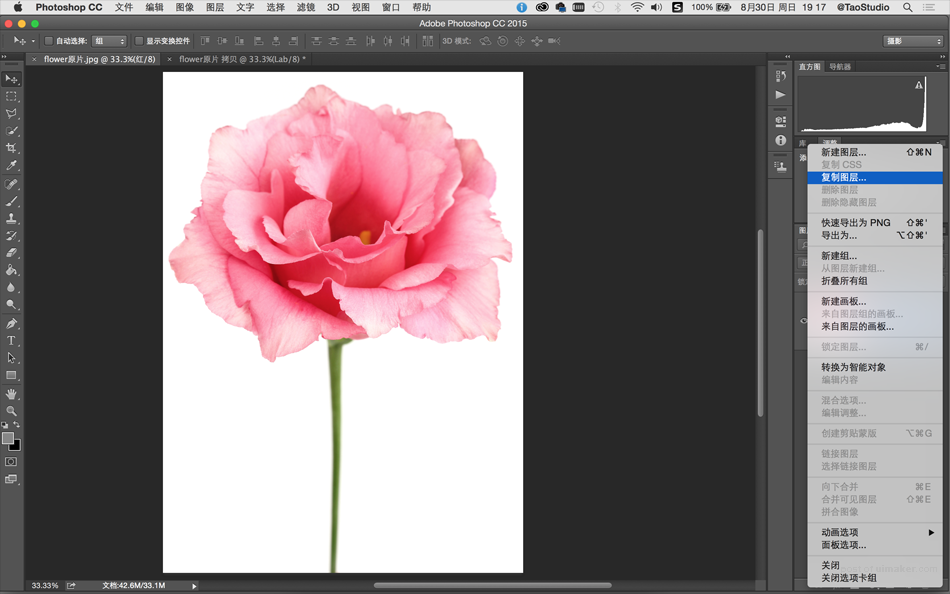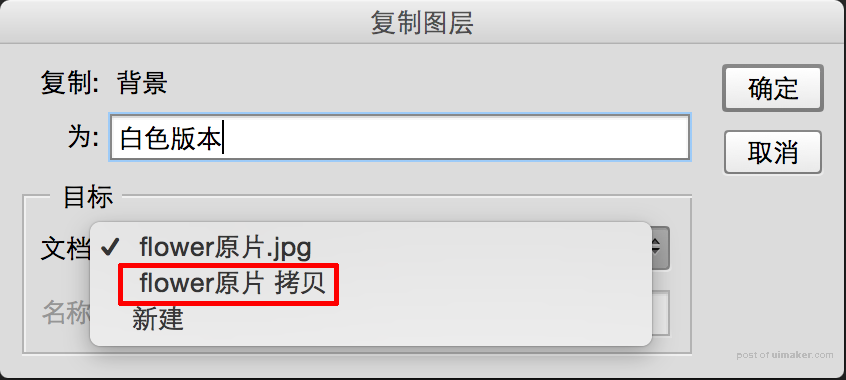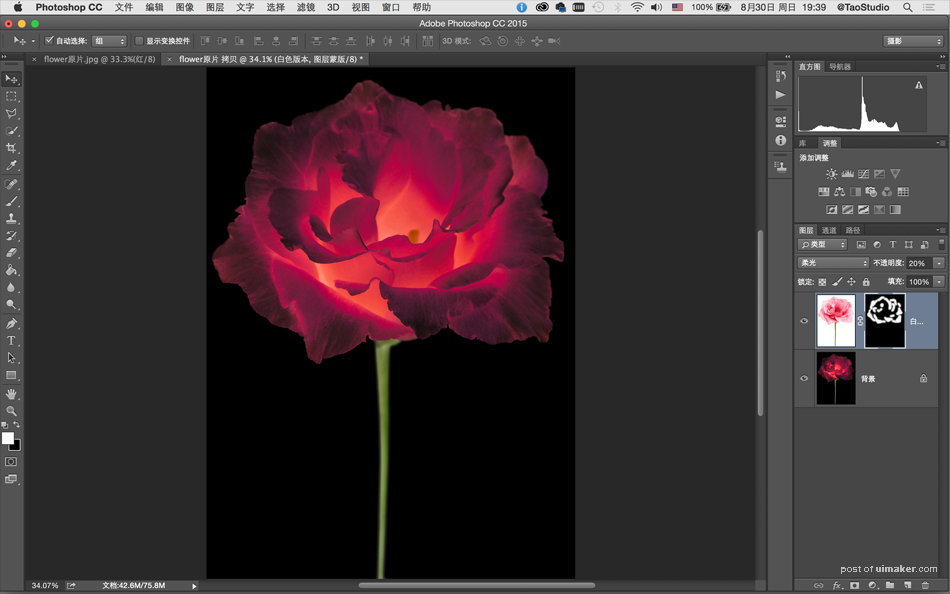来源:网络 作者:站酷高高手
对b通道进行色调均化:向图像中添加蓝色和黄色
反相:指每个像素用与自己相反的颜色进行替换。黑色变白色,白色变黑色。在Lab颜色中,纯洋红色将变成纯绿色,而纯绿色将变成纯洋红色。同样,纯蓝色将变成纯黄色,而纯黄色将变成纯蓝色。在Lab模式下进行反相非常有效,这是由Lab模式中每个颜色通道的色彩对抗结构所决定的,你可以对所有通道或某一个通道进行反相处理。通过反相可以大大增强图像的视觉效果。(Photoshop菜单栏:图像>调整>反相)
色调均化:色调均化能使颜色和对比度最大化。当你进行色调均化时,Photoshop会采集最亮的像素并将其变成白色,同时采集最暗的像素并将其变成黑色。接下来两者之间的所有值都会被重新分配适合的新值,并向两个方向扩展。对Lab通道进行色调均化时会出现有趣的现象。如果考虑Lab通道的色彩对抗性,你会发现扩展该通道内值的范围会扩大一个通道内的对抗色范围,这种效果有时候会非常有用。比如,a通道在不同的区域分别有一点儿绿色和一点儿洋红色,那么一旦对该通道进行色调均化处理,就会在这些区域产生更多绿色和洋红色。(Photoshop菜单栏:图像>调整>色调均化)
以下我们通过两个具体案例,来详细介绍和演示利用Lab调色的具体方法和步骤。这一过程仅代表作者喜好,读者可了解方法后自由创作。
三、创意Lab调色案例
案例1:奇幻的花朵
拍摄于白背景下的花朵图片,一般看来仅仅是一张普通uimaker.com/uimakerdown/">素材。我想通过Lab方法调色后让它基于黑色背景,同时让花朵具有奇幻的色彩,花瓣具有强烈的透明感和立体感。一起来试试。
1. 在Photoshop 中打开一张拍摄好的白底花朵素材。通过菜单栏“图像>复制”复制图像,开启一个新的图像窗口。后续的步骤都是基于在原始图像和拷贝图像的Lab通道调色后,通过图层叠加来实现的。

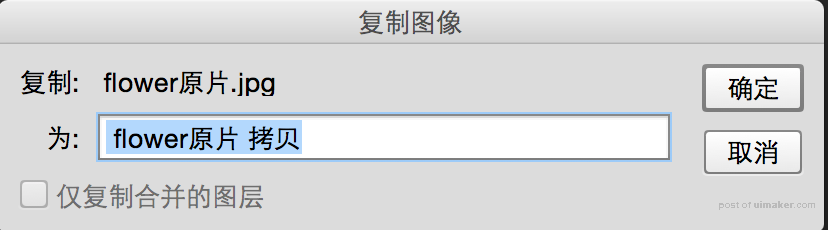
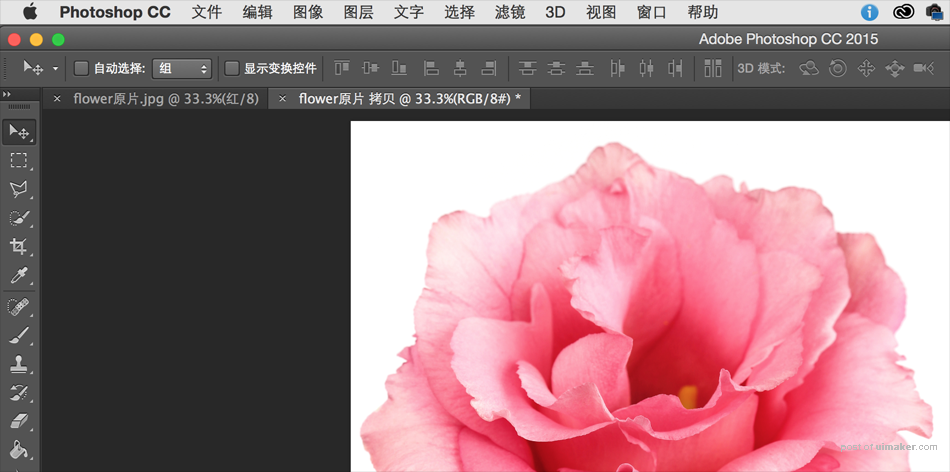
2.将刚刚复制的花朵拷贝图像进行Lab颜色模式转换。菜单栏“图像>模式>Lab颜色”,图像由RGB颜色模式转换为Lab颜色。

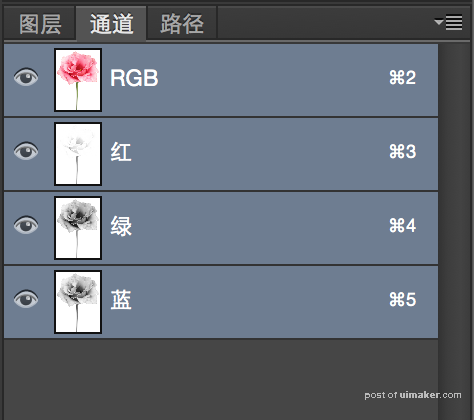
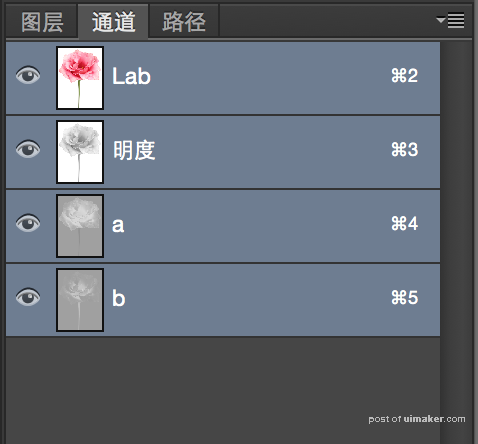
3.在通道面板中选择“明度”通道(L),使面板左侧的眼球框可见,其他通道眼球取消,不可见。然后对“明度”通道进行“反相”操作,菜单栏“图像>调整>反相”(或者快捷键Command+I),最后单击“Lab”通道前的眼球框,使所有通道可见并选中。此时可以看到经过通道反相后,图像变成了黑底的红花。
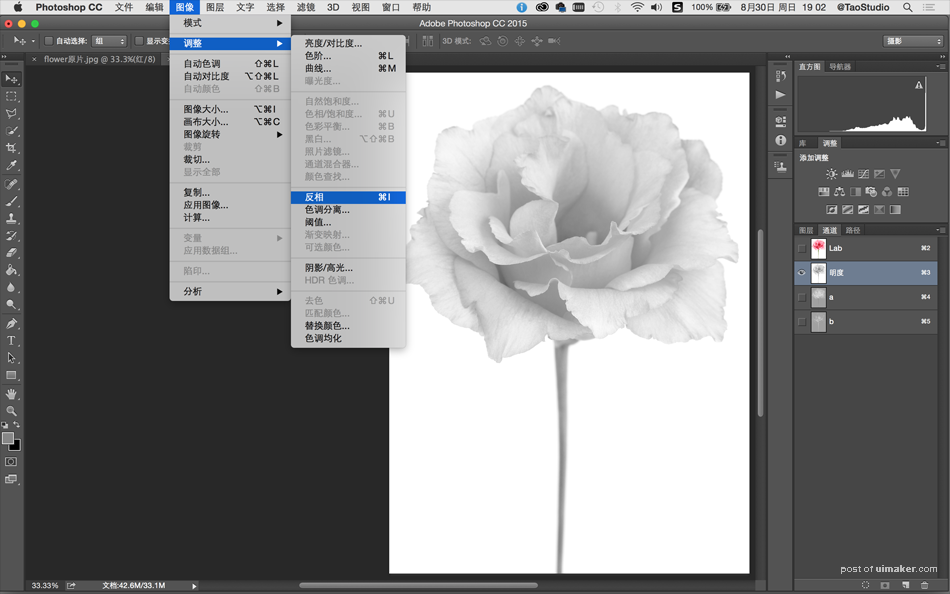

4.在原片白色版本的图层面板右上角点开弹出菜单,选择“复制图层”将图层复制到黑色版本图像窗口中,并命名为“白色版本”。在“白色版本”图层上,按住Alt键的同时单击图层面板下方“添加图层蒙版”,添加一个黑色全遮罩的图层蒙版。然后用白色画笔工具在花瓣上绘制,然后将不透明度改为20%,将图层混合模式切换为柔光,使花瓣变得透明立体。最后拼合所有图层,菜单栏“图像>拼合图像”,只剩下背景图层。