来源:网络 作者:Sener
8、按Ctrl + J 把当前云彩图层复制一层,按Ctrl + [ 把云彩副本图层往下移动一个图层。删除图层蒙版后按Ctrl + T 稍微放大一点,然后再执行:滤镜 > 模糊 > 高斯模糊,数值为10左右,效果如下图。

9、把当前图层不透明度改为:50%,添加图层蒙版,用黑色画笔把顶部区域涂掉,效果如下图。

10、回到顶部的图层,如下图。

11、按Ctrl + J 把当前图层复制一层,混合模式改为“滤色”,不透明度改为:30%,然后用黑色画笔在蒙版上把顶部区域涂掉,效果如下图。

12、按Ctrl + J 把当前图层复制一层,删除图层蒙版后把混合模式改为“滤色”,不透明度改为:100%,然后按Ctrl + T 稍微缩小并压扁一点,然后回车确定,效果如下图。
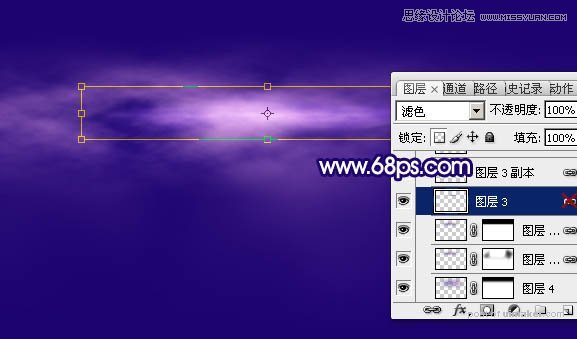
13、按Ctrl + J 把当前图层复制一层,按Ctrl + T 再缩小一点,然后回车确定,效果如下图。

14、天空部分基本完成,大致效果如下图。

15、现在我们来增加闪电,最快的方法就是使用闪电笔刷。在图15上右键选择“图片另存为”,然后保存到本机,用PS打开刚才保存的闪电图片,选择菜单:编辑 > 定义画笔,自己再命名后确定。
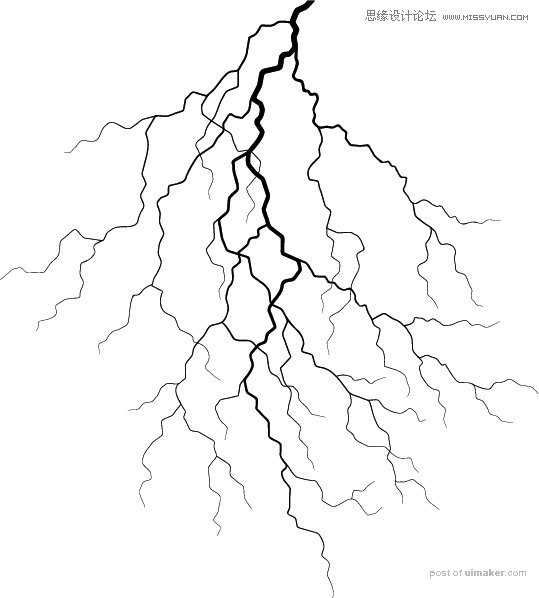
16、把前景色设置为白色,选择画笔工具,画笔不透明度及流量都设置为100%,然后选择刚才自定的闪电笔刷,,新建一个图层在云彩底部点一下,就得出想要的闪电。
