来源:网络 作者:Sener

1、新建一个1000 * 650像素,分辨率为:72像素/英寸的画笔,如下图。
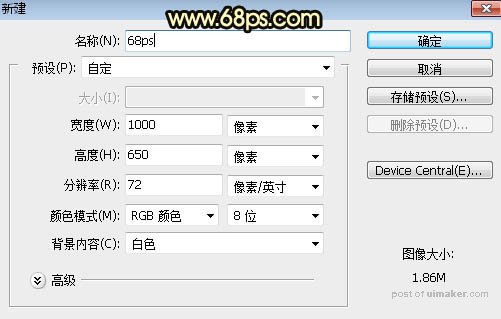
2、把背景填充一种较暗的蓝色,如下图。

3、点这里打开文字uimaker.com/uimakerdown/">素材,保定到本机后用PS打开

用移动工具拖进来,调整好位置后如下图。

4、双击图层面板文字缩略图后面的蓝色区域设置图层样式。
斜面和浮雕:
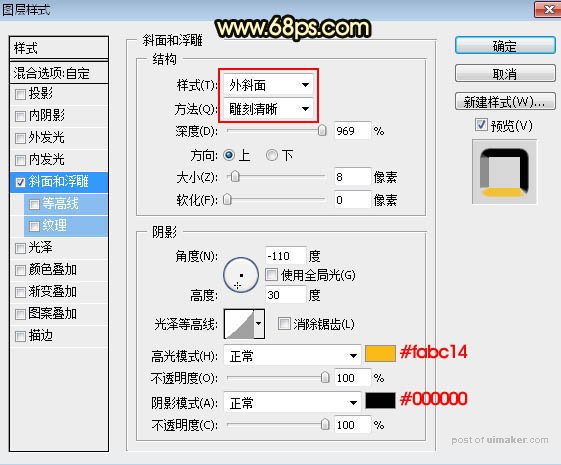
5、确定后把填充改为:0%,效果如下图。
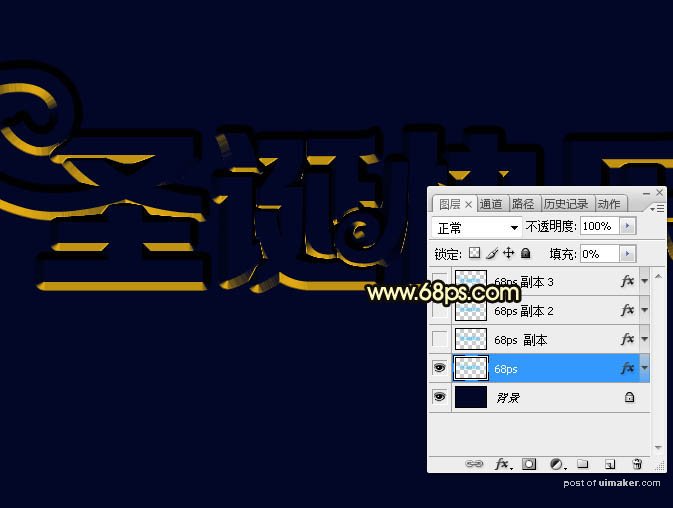
6、按Ctrl + J 把当前文字图层复制一层,然后在文字副本缩略图后面的蓝色区域右键选择“清除图层样式”,效果如图7。


7、同上的方法给当前图层设置图层样式。
斜面和浮雕:光泽等高线设置如图9,其它设置如图8。
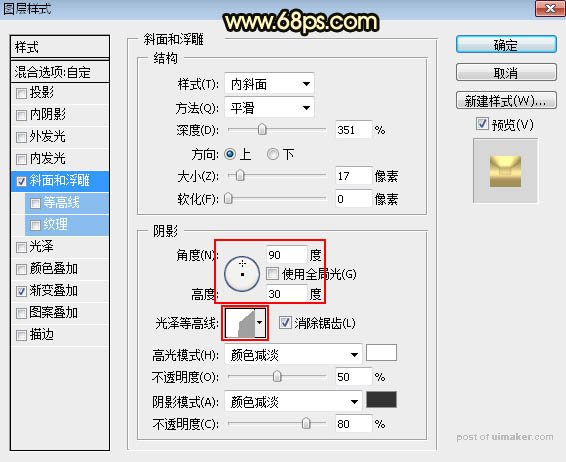
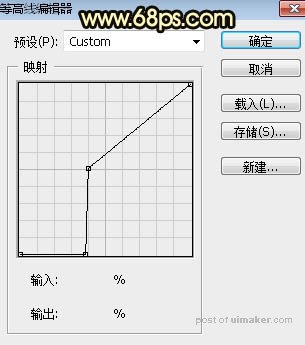
渐变叠加:渐变设置如图11,其它设置如图10。
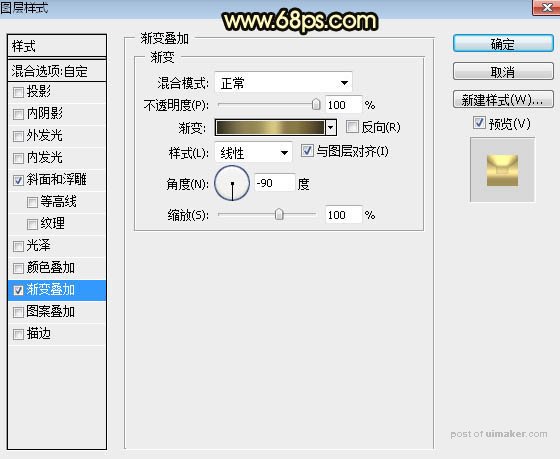

8、确定后把填充改为:0%,效果如下图。
