来源:网络 作者:Sener

原图

1、打开原图uimaker.com/uimakerdown/">素材大图,创建可选颜色调整图层,对黄、绿、中性色进行调整,参数设置如图1 - 3,效果如图4。这一步给图片增加橙红色。

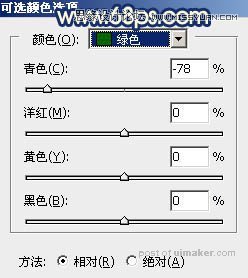
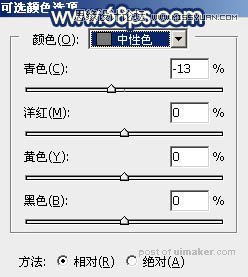
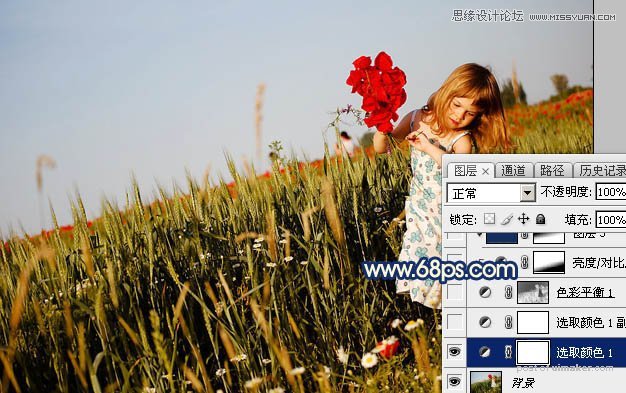
2、按Ctrl + J 把当前可选颜色调整图层复制一层,效果如下图。
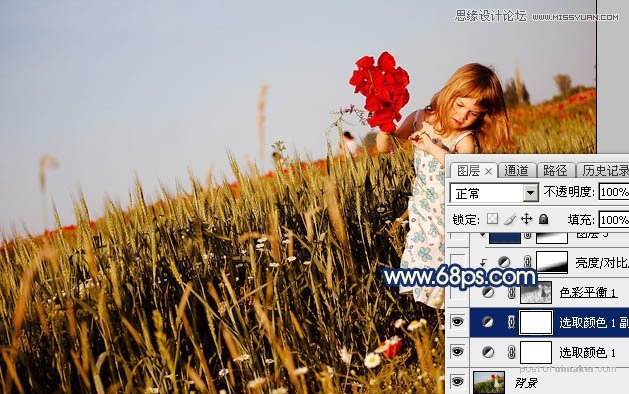
3、按Ctrl + Alt + 2 调出高光选区,按Ctrl + Shift + I 反选得到暗部选区,然后创建色彩平衡调整图层,对阴影、中间调、高光进行调整,参数及效果如下图。这一步主要给图片增加蓝色。

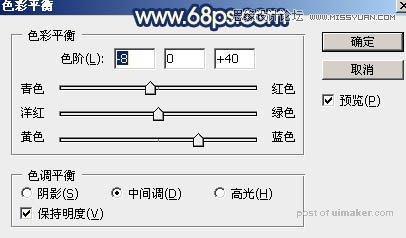

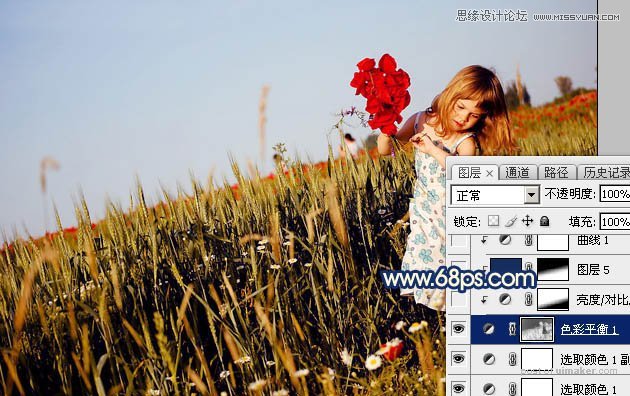
4、创建亮度/对比度调整图层,适当增加对比度,参数设置如图10,确定后按Ctrl + Alt + G 创建剪切蒙版。然后用柔边黑色画笔在蒙版上把右下角区域擦出来,效果如图11。这一步增加图片中间区域对比度。
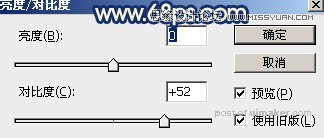

5、创建纯色调整图层,颜色设置为暗蓝色:#142E5D,确定后创建剪切蒙版,不透明度改为:50%。再把蒙版填充黑色,然后用柔边白色画笔把右下角区域擦出来,效果如下图。这一步给右下角区域增加暗蓝色。
