来源:网络 作者:Sener

原图

1、打开原图uimaker.com/uimakerdown/">素材大图,创建可选颜色调整图层,对绿色进行调整,参数及效果如下图。这一步把图片中的绿色调鲜艳一点。
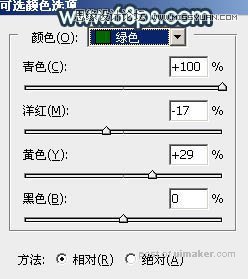

2、创建可选颜色调整图层,对红、黄、绿、青、白进行调整,参数设置如图3 - 7,效果如图8。这一步主要把图片中的青色转为绿色,黄色转为橙黄色。
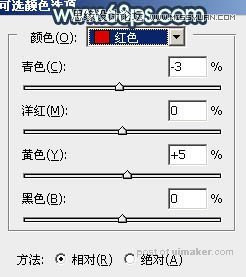

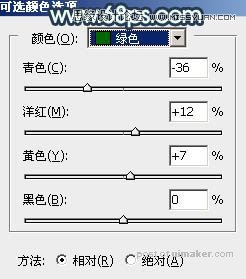
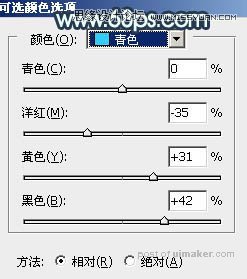
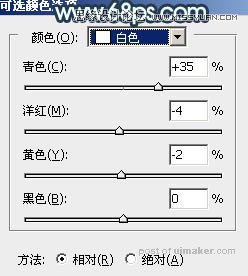

3、按Ctrl + J 把当前可选颜色调整图层复制一层,不透明度改为:70%,效果如下图。

4、按Ctrl + Alt + 2 调出高光选区,按Ctrl + Shift + I 反选得到暗部选区,然后创建曲线调整图层,对RGB、绿、蓝通道进行调整,参数设置如图10,效果如图11,确定后用透明度较低的柔边黑色画笔把右侧中间区域擦出来,效果如图11。这一步把图片暗部调暗一点,并增加蓝紫色。
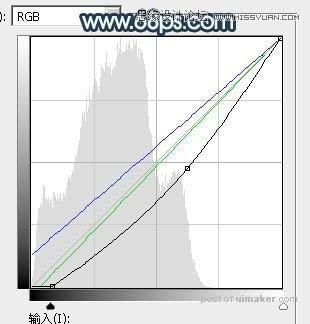

5、按Ctrl + J 把当前曲线调整图层复制一层,按Ctrl + Alt + G 创建剪切蒙版,效果如下图。

6、创建可选颜色调整图层,对红色,黑色进行调整,参数设置如图13,14,确定后创建剪切蒙版,效果如图15。这一步微调图片暗部颜色。
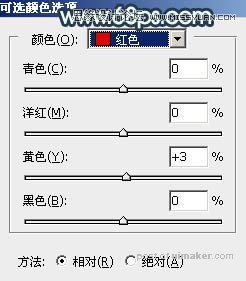
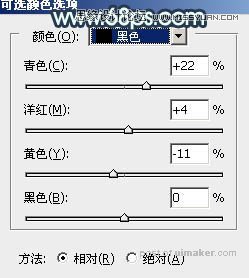

7、创建色彩平衡调整图层,对阴影进行调整,参数设置如图16,确定后创建剪切蒙版,效果如图17。这一步给图片暗部增加蓝色。

