来源:网络 作者:Sener
5、创建可选颜色调整图层,对黄色,白色进行调整,参数设置如图12,13,效果如图14。这一步给图片增加橙红色。



6、按Ctrl + J 把当前可选颜色调整图层复制一层,不透明度改为:30%,效果如下图。

7、创建曲线调整图层,对RGB、红、绿、蓝通道进行调整,参数及效果如下图。这一步把图片稍微调暗一点,并减少暗部红色。
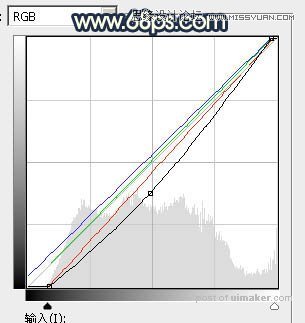

8、创建色彩平衡调整图层,对阴影进行调整,,参数及效果如下图。这一步微调暗部颜色。
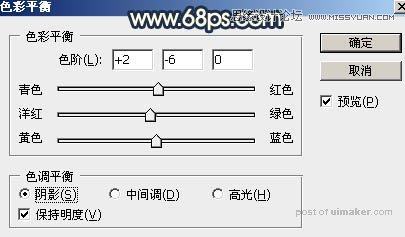

9、现在来处理天空部分。把背景图层复制一层,按Ctrl + Shift + ] 置顶,如下图。

10、进入通道面板,把蓝色通道复制一份,得到蓝副本通道,按Ctrl + M 对蓝副本通道调整曲线,增大明暗对比,确定后再用黑色画笔把天空以外的部分涂黑色,如下图。
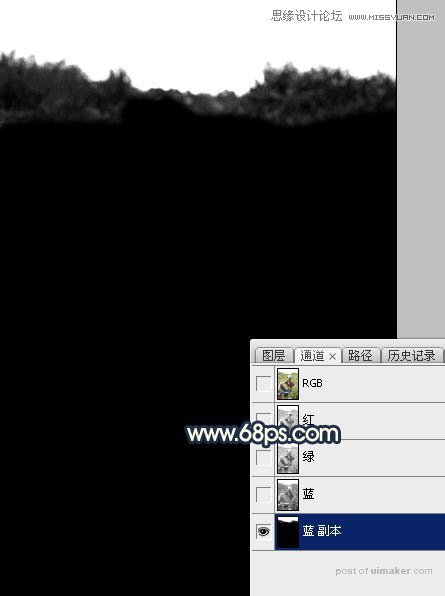
11、按住Ctrl + 鼠标左键点击蓝副本通道载入选区。点RGB通道返回图层面板,新建一个图层填充白色,取消选区后把背景副本图层删除,效果如下图。

12、在图23上面右键选择“图片另存为”,保持到本机;然后PS中打开天空素材,用移动工具拖进来,按Ctrl + Alt + G 创建剪切蒙版,再调整好位置,效果如图24。

