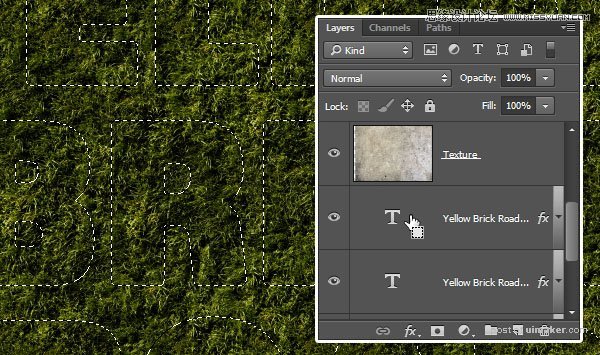来源:网络 作者:ChloeRowe林雅诺
2. 等高线,要勾上消除锯齿哦~
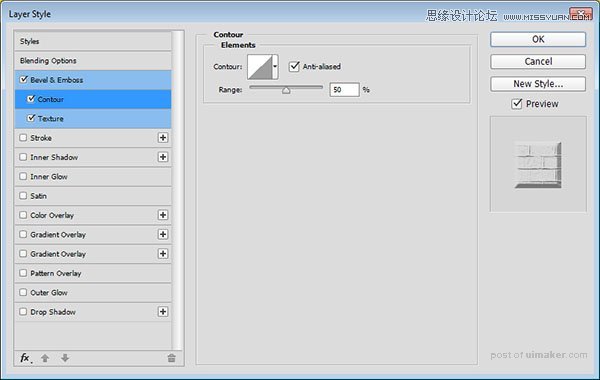
3. 添加纹理,这里还是我们设置好的砖块纹理哦~范围:50%,深度:200%。
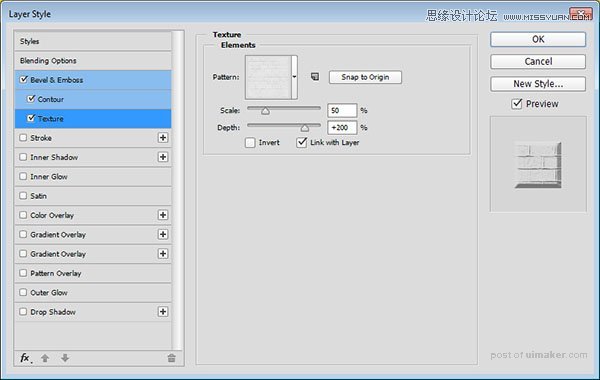
然后我们的第一个文字副本的效果就和下图一样啦~
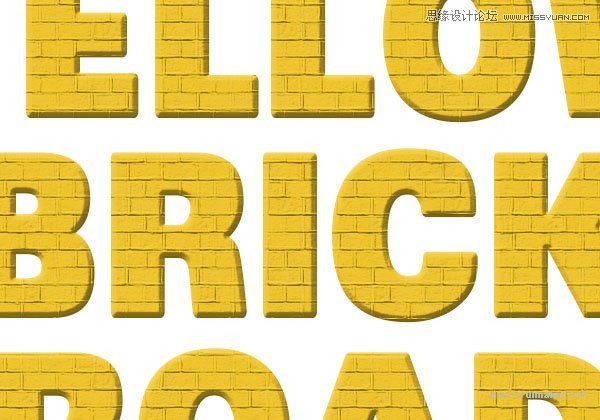
Step 5 第二个文字副本样式
1. 斜面浮雕:内斜面,大小100%,注意:这里我们不使用全局光哦~角度18°,高度58°,
选择消除锯齿,高光模式:柔光,35%,阴影模式:正片叠底,27%。
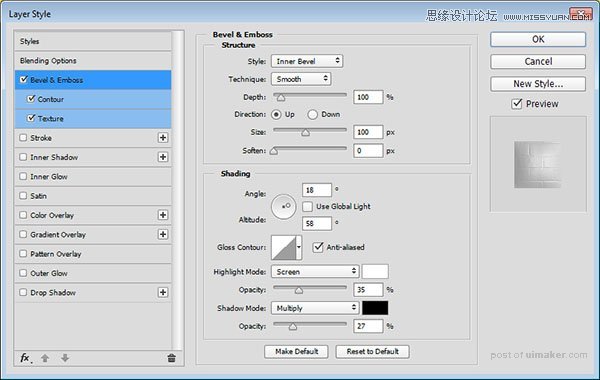
2. 等高线,选择消除锯齿
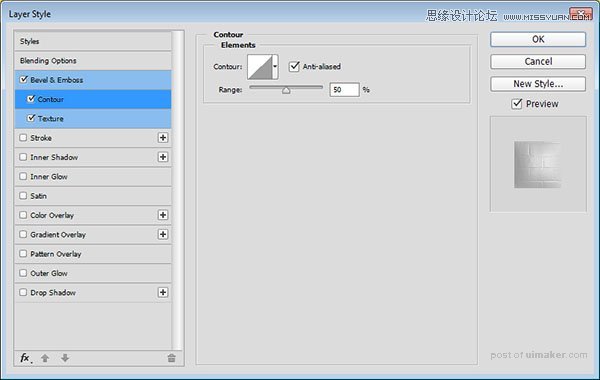
3. 添加纹理,砖块纹理,范围50%,深度45%。注意这里要选择反相呢~
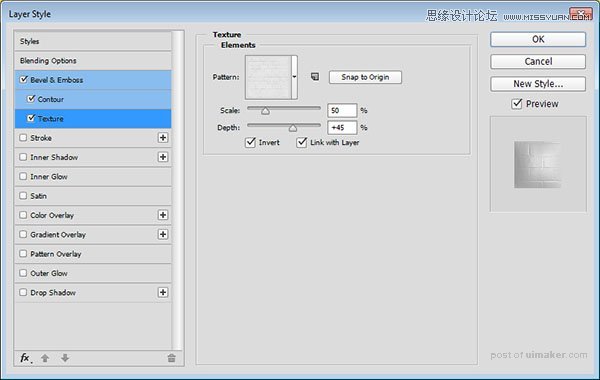
确定之后,我们的文字效果就像下面的图片所展示的一样啦~
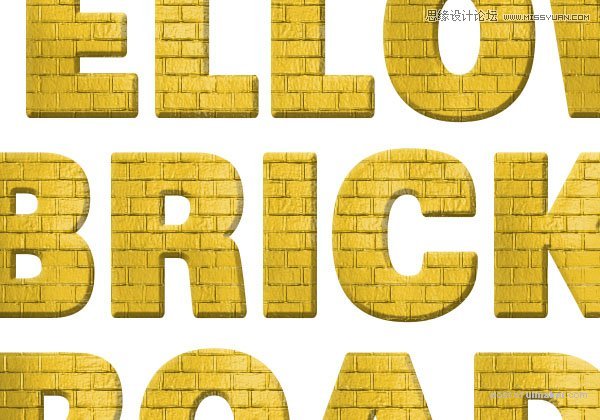
Step 6 添加颓废墙纹理效果
1. 将“ Grunge Texture 27”素材放置在最顶层,然后将设置模式为颜色加深~
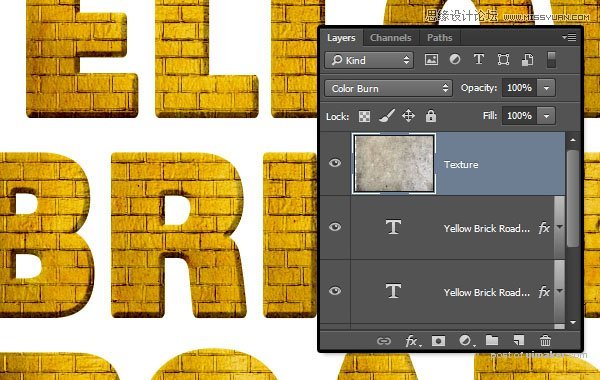
2. 现在我们要新建色阶来调整图层~
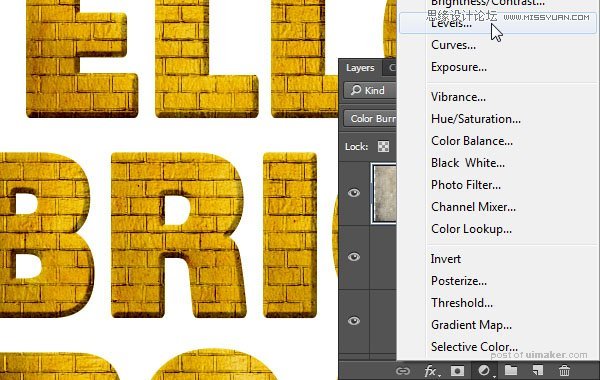
3. 参数设置如图所示哦~然后将其设置为剪贴图层~
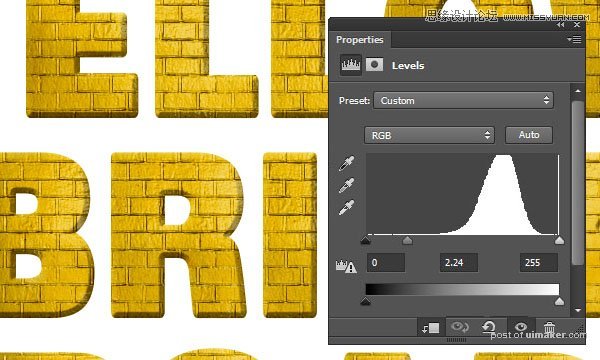
Step 7 添加草地效果
1. 在最顶层新建 一个图层并命名为“Grass”。
选择 油漆桶工具,然后在选项栏,选择“图案”填充~新手童鞋找不到的话,,看“文件”下方有一个油漆桶标志,默认设置为“前景”,改变为“图案”就可以啦~使用草地素材填充 “Grass”图层。
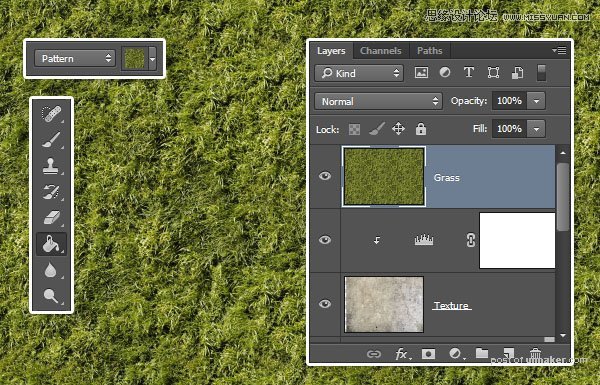
2. 新增色阶 ,参数设置如下图所示哦~
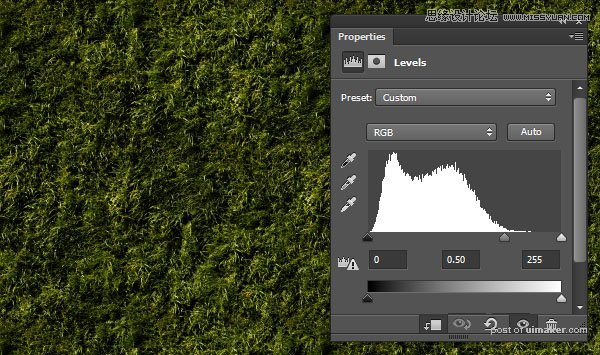
3. Ctrl+右键,选出文字选区,然后去选择>反选(shift+ctrl+i)