来源:网络 作者:Sener
12、创建可选颜色调整图层,对黄、绿、蓝、白、中性色进行调整,参数设置如图26 - 30,效果如图31。这一步给图片增加黄绿色,高光区域增加淡青色。
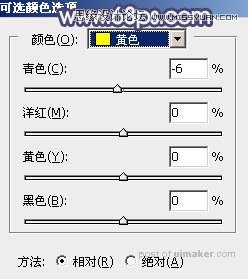
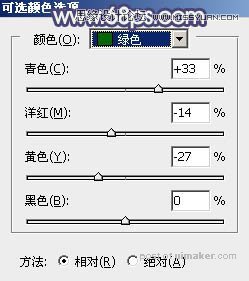
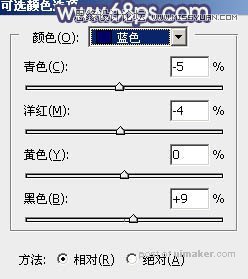
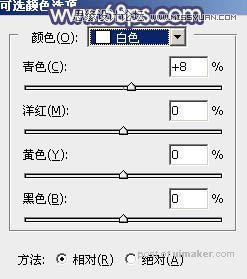
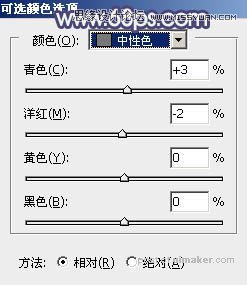

13、新建一个图层,按Ctrl + Alt + Shift + E 盖印图层,简单给人物磨一下皮,并把人物背光区域调暗一点,效果如下图。

14、新建一个图层,用椭圆选框工具拉出下图所示的椭圆选区,羽化60个像素后填充黄绿色:#B5B662,取消选区后把混合模式改为“滤色”,效果如下图。

15、创建曲线调整图层,把RGB通道压暗一点,确定后把蒙版填充黑色,然后用柔边白色画笔把需要加深的区域擦出来,效果如下图。

16、创建色彩平衡调整图层,对阴影进行调整,参数设置如图35,确定后把蒙版填充黑色,然后用柔边白色画笔把底部区域擦出来,效果如图36。这一步给底部暗部区域增加蓝色。
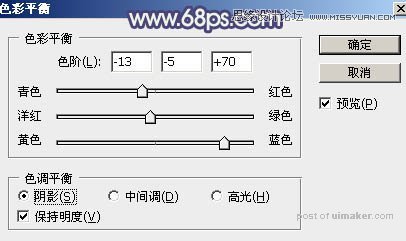

最后微调一下颜色,加强一下局部明暗,完成最终效果。
