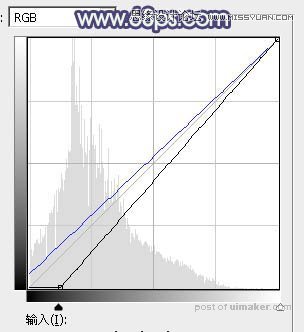来源:网络 作者:Sener
5、创建色彩平衡调整图层,对阴影,高光进行调整,参数设置如图10,11,确定后创建剪切蒙版,效果如图12。这一步主要给图片暗部增加蓝色。



6、创建可选颜色调整图层,对红、黄、白、黑进行调整,参数设置如图13 - 16,效果如图17。这一步给图片增加红褐色。

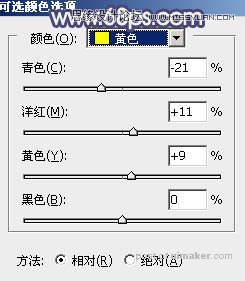
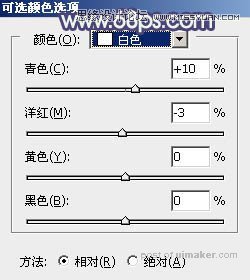
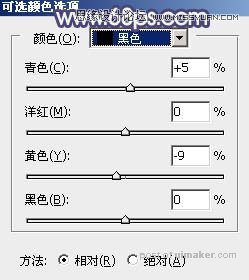

7、按Ctrl + J 把当前可选颜色调整图层复制一层,效果如下图。

8、创建色彩平衡调整图层,对阴影,高光进行调整,参数及效果如下图。这一步微调图片暗部及高光区域颜色。
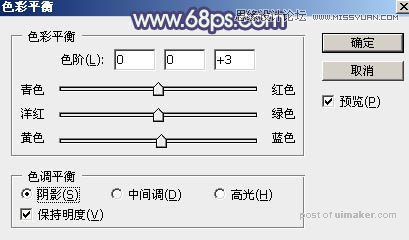


9、新建一个图层,把前景色色或者为淡黄色:#FAFFD4,然后用透明度较低的柔边画笔把左上角区域涂上前景色,如下图。

10、按Ctrl + J 把当前图层复制一层,混合模式改为“叠加”,效果如下图。

11、创建曲线调整图层,对RGB,蓝通道进行调整,参数设置如图24,确定后把蒙版填充黑色,然后用柔边白色画笔把底部及右侧部分擦出来,效果如图25。这一步给图片底部区域增加暗角。