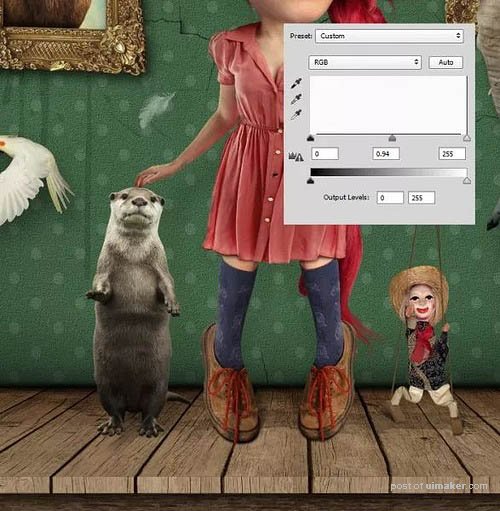来源:网络 作者:么么茶译
26、大象的鼻子带点蓝色,需要消除掉。这里添加可选颜色调整图层,设置如下图所示。同样添加色阶调整图层,设置参数10/0.93/246。
应用阴影和颜色叠加的图层样式,设置都如下图所示。选择笔刷工具,在位于大象图层上方的新图层中画直线作为阴影效果,如下图所示。然后将它设置为大象图层的剪贴蒙版。
载入大象作为选区,在大象图层下方创建新图层,然后填充选区为黑色,按Ctrl+D取消选区,选择“滤镜>模糊>高斯模糊”,设置半径为15像素。在选择“滤镜>模糊>动感模糊”,设置角度90度,距离为122像素。降低不透明度为44%。
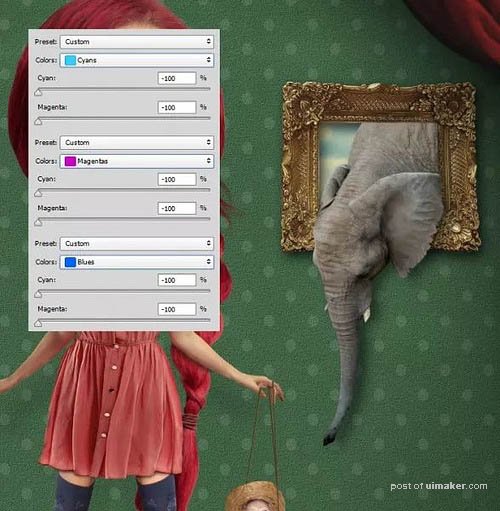
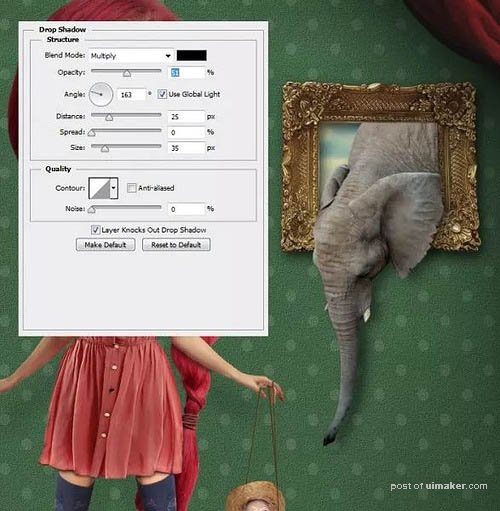
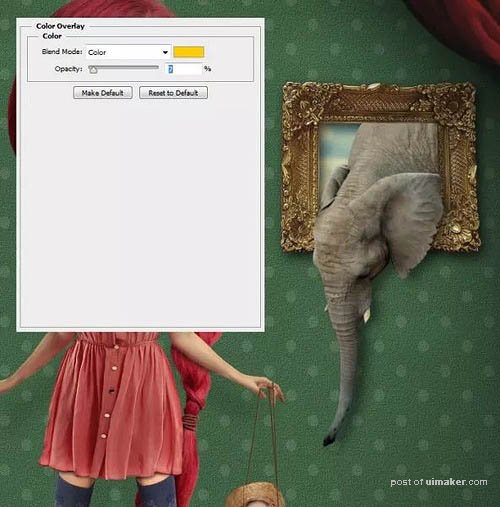

27、重复step22的步骤绘制出绳子,并且置入到主画布中。选择“编辑>操控形变”,这是一个非常好用的新功能,用来调整扭转和弯曲非常方便。点击网格添加控制点,然后拖动点就能形成变形。
在设计绳子中,如下图添加五个引点:绳子上中下布置3个点,另外2个点分别位于3个点的中间。这些引点就像关节一样,移动一个点就能移动周围的图像。先放好上中下3点,然后移动中间的2点,效果如下图所示。
接下来,置入钥匙素材。点击添加色阶图层,移动到钥匙和绳子下方。载入绳子作为选区,选择硬笔刷,将钥匙与绳子重叠的位置遮蔽掉,形成透视效果。然后应用投影图层样式,设置与绳子的一样。


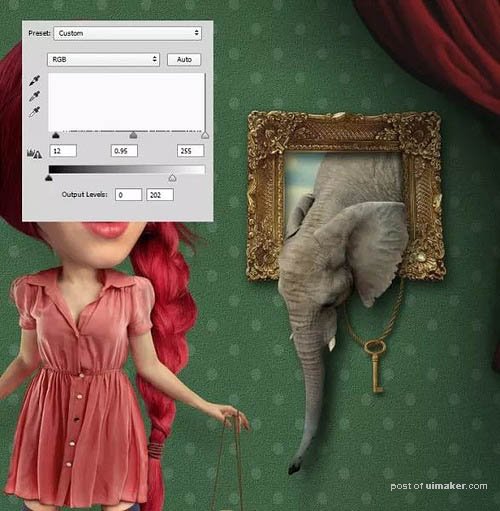
28、下面将小鹿添加到场景中。参考step25和step26的操作步骤,添加好小鹿素材。对于阴影效果,以小鹿图像为选区载入,填充选区为黑色,使用自由变换工具,如下图所示,将鹿角阴影拉伸开来,然后设置不透明度为44%,选择“滤镜>模糊>高斯模糊”,设置半径为16.8像素。


29、继续添加其他元素。将小鸟素材下载导入到画布中,应用色阶调整图层,设置如下图所示。在图层面板中,复制木偶的图层样式,然后粘贴到小鸟图层。这样小鸟就能应用到和木偶一样的颜色叠加效果。
将其他的小鸟也都放到场景中,同样重复前面的步骤调整色调和对比度。还有参考step28添加阴影效果。


30、下面将水濑导入到主画布中,利用钢笔工具将水濑抠出,然后放到画布中调整色彩对比度。首先需要消除水濑左边的亮光部分,这里应用的步骤跟前面处理连衣裙的一样。复制合并水濑图层和调整图层。按着Ctrl点击图层缩略图载入水濑为选区。选择“选择>修改>收缩”,设置大小为6像素,选择“选择>修改>羽化”,设置羽化半径为5像素,然后按Delete。设置图层混合模式为叠加,然后擦掉左边的部分,让光线看起来从左边照过来。
接着选择“滤镜>液化”,选择膨胀工具,点几下水濑头部,让它的脸看起来更圆乎乎。