来源:网络 作者:么么茶译
5、下面为素材添加一些圆点,这里需要耐心看看。创建新画布,大小140*140像素,背景黑色。选择硬笔刷,设置大小45像素,在画布中央画一个白色圆圈,然后画布中的四角就像下图一样画1/4圆。
选择“编辑>自定义图案”,设置图案名称为“圆点”,点击确定。回到主画布,添加新图层,按Ctrl+A选择全部,然后选择“编辑>填充”,选择图案,然后选择刚才创建的圆点图案。填充后,设置图层混合模式为屏幕,不透明度为9%。
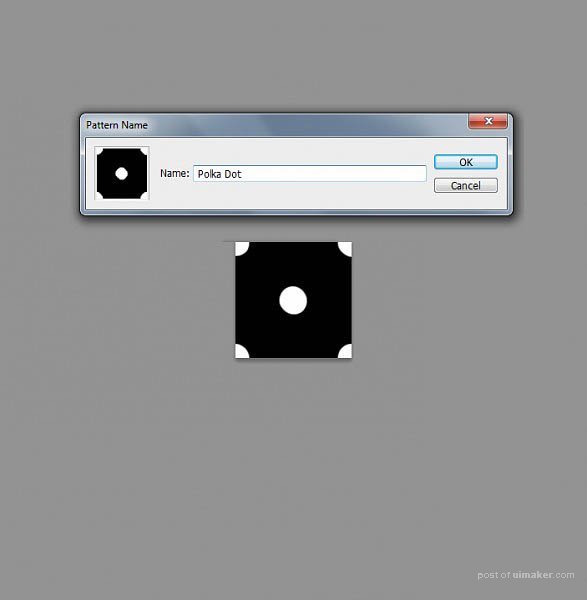
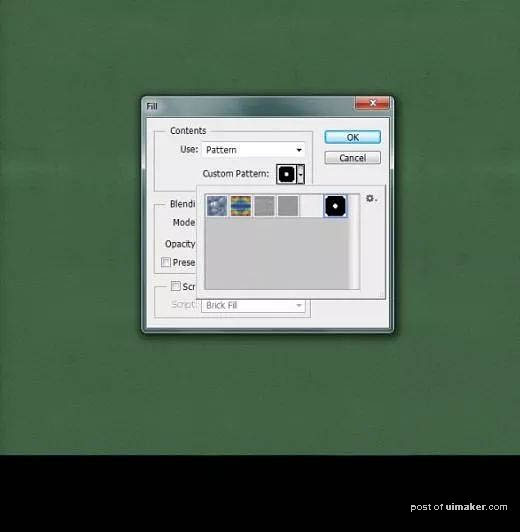
6、下面为背景添加舞台灯光效果,将四周变暗,突出中央。首先创建新图层,然后选择椭圆选框工具,在画布中央画一个大圆,然后选择“选择>修改>羽化”,设置羽化半径为150像素。按Ctrl+Shift+I反向选择,接着填充为黑色。设置图层不透明为21%,复制图层,按Ctrl+T,放大137%,再设置不透明为41%。
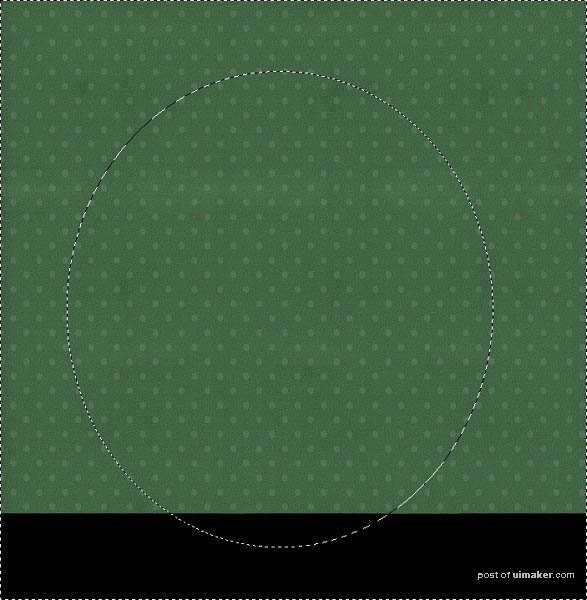
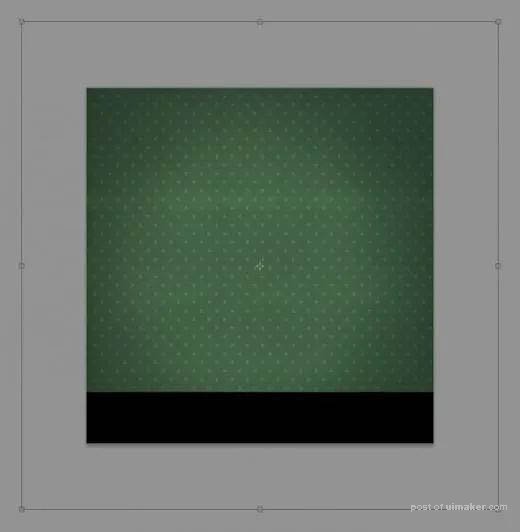
7、添加新图层,然后选择渐变工具,选择黑色到半透明线性渐变模式,由下至上添加渐变效果,让下段颜色加深,设置混合模式为叠加、不透明度25%。重复刚才的步骤,但这次将渐变的距离缩短,设置不透明度为35%。这样过渡就比较自然。
继续添加新图层,选择硬度0%、大小25像素的笔刷,按着Shift,沿着画布底部画一条直线。对直线图层选择“滤镜>模糊>动感模糊”,设置角度90°、距离23像素。降低图层不透明度到64%。选择全部的图层,按Ctrl+G,将全部图层放在同一图层组里,命名为“背景墙”。
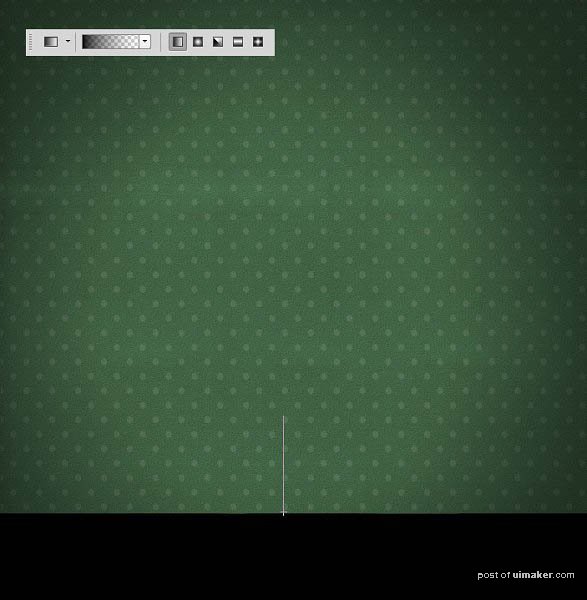
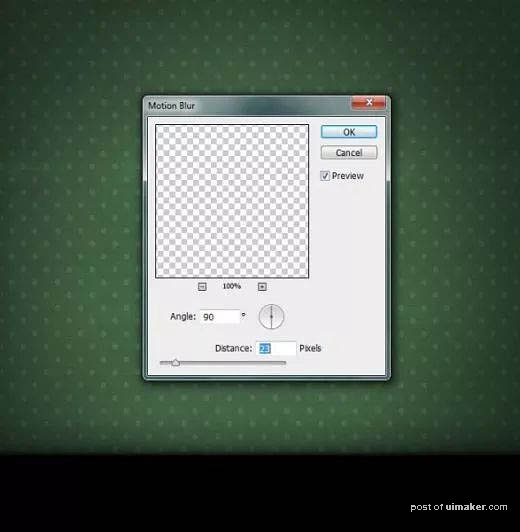
8、舞台背景已经搞掂。下面轮到木地板。打开木板素材,选择“图像>图像旋转>顺时针旋转90度”。双击解锁背景图层,然后选择“图像>画布大小”,勾选相对,设置宽为4096像素,点击以左中为中心扩展,完成后确定。
复制背景图层两次,将木板拼接在一起,效果如下图。

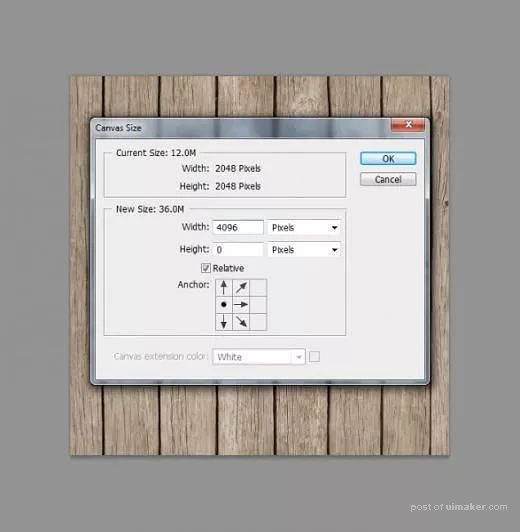

9、将木地板拖到主画布。按Ctrl+T调出自由变换菜单,然后右击选择扭曲。如下图调整木地板的形状,让它形成立体效果。
在图层面板中添加纯色图层,设置颜色为#906522、混合模式为叠加、不透明度44%。

10、下面为木地板添加一个阴影效果。复制地板图层,按Ctrl+L调出色阶面板,设置参数65/0.86/226。添加图层面板,然后用渐变工具,在背景墙底部和地板顶部添加黑色到半透明的线性渐变。按Ctrl+Alt+G为图层添加剪贴蒙版,这样阴影图层就能被地板图层剪贴。
创建新图层,用硬度0%、大小25像素的笔刷在地板上边缘画一条黑色直线,同样设置为地板的剪贴蒙版。
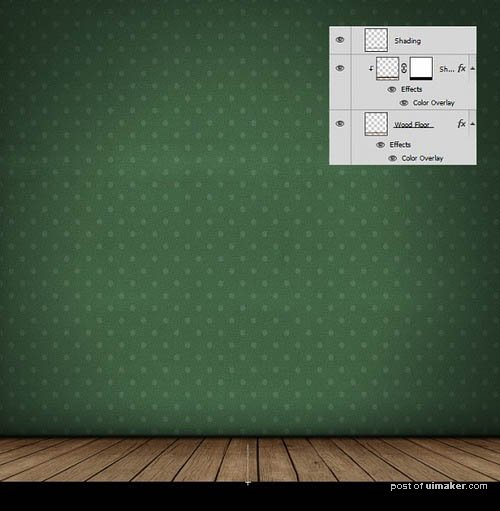
11、将木板素材导入到主画布中。然后重名为“地板横截面”。按Ctrl+T调整大小,尽量令木板的缝隙与地板的接近。
选择矩形选框工具,然后在缝隙线的周围建立选区。选择移动工具,将缝隙线移动到与地板重合的位置,在移动的过程中,按着Alt+Shift。
对地板横截面图层添加色阶调整图层,设置参数10/1.58/255。在图层面板中,右击地板图层,选择拷贝图层样式,再右击地板横截面图层,选择粘贴图层样式。这样地板横截面图层就能应用到相同的叠加效果。
