来源:网络 作者:Sener
9、按Ctrl + J 把当前文字图层复制一层,然后再图层缩略图区域右键选择“清除图层样式”,如下图。
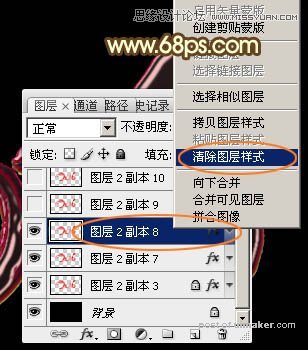
10、双击图层面板,当前图层缩略图,调出图层样式。设置参数如下。
投影:混合模式“正片叠底”,颜色为暗红色:#693003,其它参数如下图。
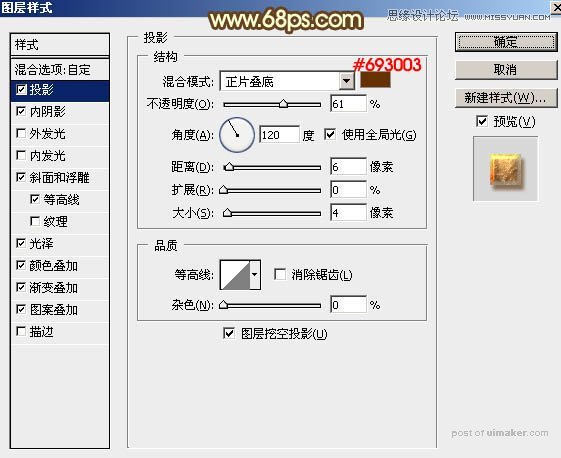
内阴影:混合模式“颜色减淡”,颜色为橙红色:#ff6600,其它设置如下图。
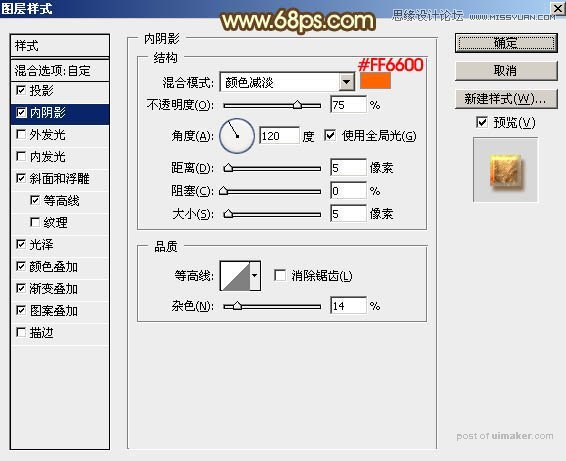
斜面和浮雕:高光颜色为:#feff99,阴影颜色:#a49b8a,其它设置如下图。
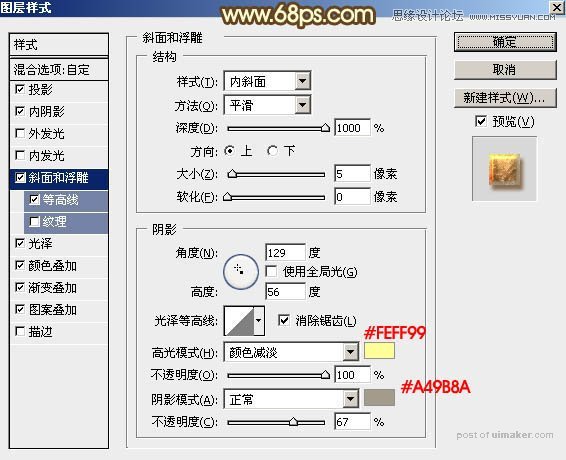
等高线:勾选“消除锯齿”选项。
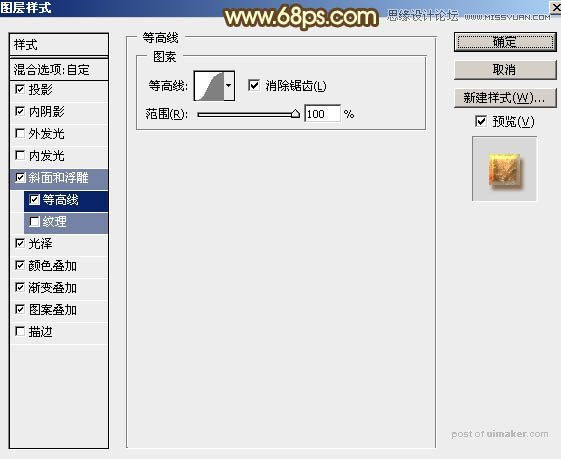
光泽:混合模式“颜色减淡”,颜色为白色,其它设置如下图。
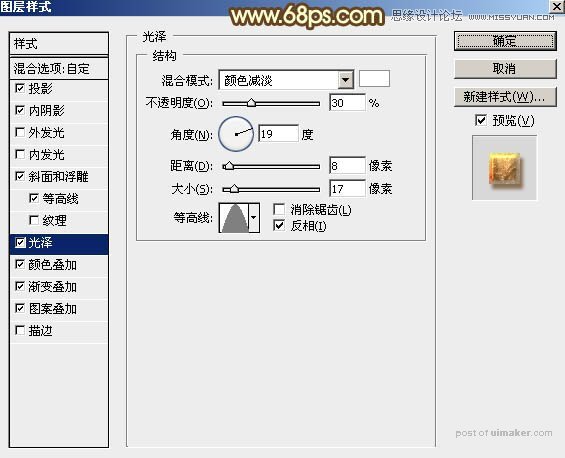
颜色叠加:混合模式“颜色”,颜色为暗红色:673301,其它设置如下图。
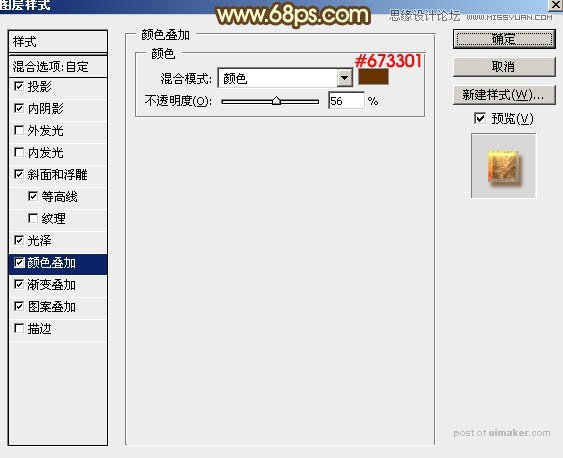
渐变叠加:混合模式为“叠加”。 ,然后再设置渐变色,如图22,其它设置如图21。
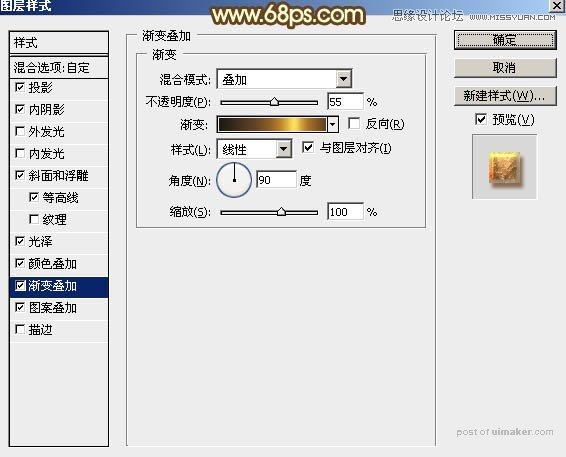

图案叠加:点这里下载图案素材,加压后按照图24所示的顺序载入图案。
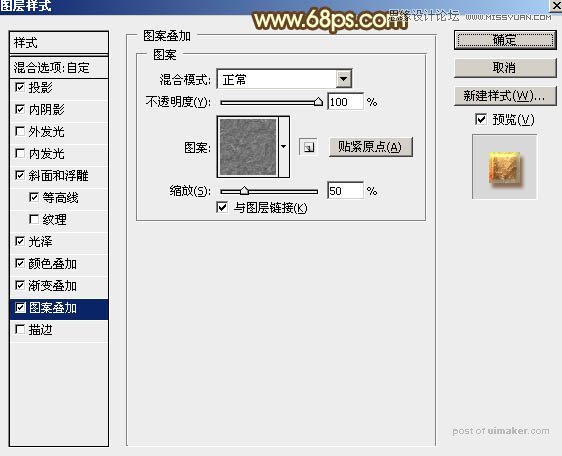
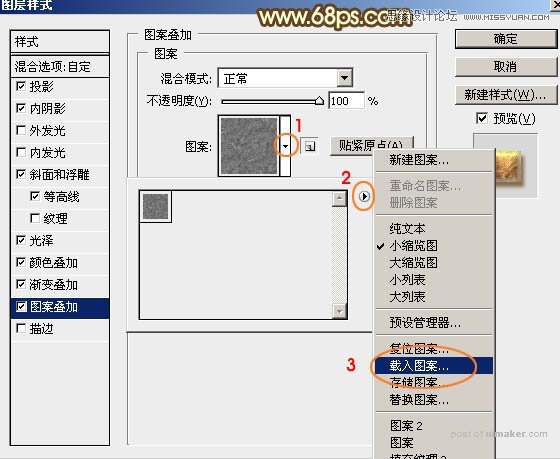
11、确定后把填充改为:0%,得到下图所示的效果。
