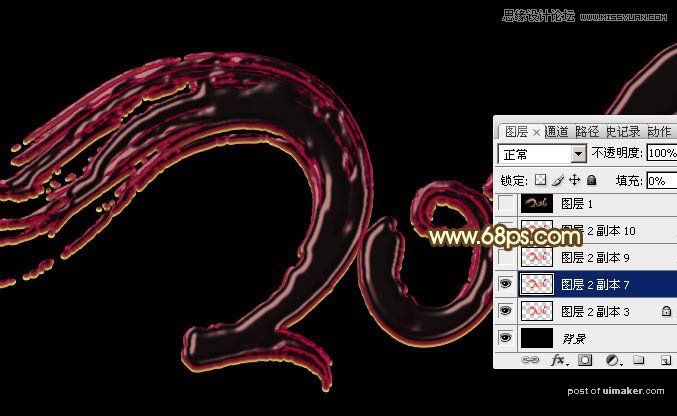来源:网络 作者:Sener

1、新建一个1000 * 600像素,分辨率为72的画布,背景填充黑色,如下图。
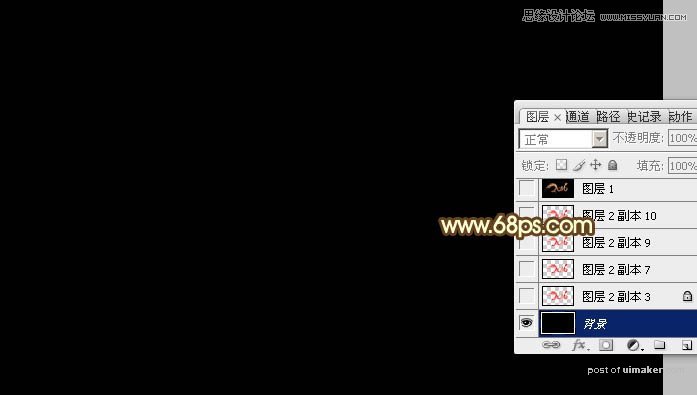
2、点这里打开文字uimaker.com/uimakerdown/">素材图片,然后右键选择“图片另存为”,保存到本机。

再用PS打开,用移动工具拖到新建的画布里面,文字为PNG格式,解锁后调整好位置。

3、双击图层面板,文字缩略图调出图层样式。

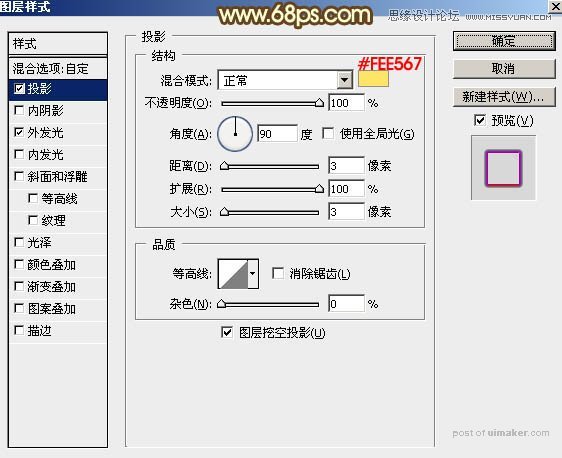
外发光:混合模式“正片叠底”,然后选择渐变,颜色设置如图6,其它设置如图5。
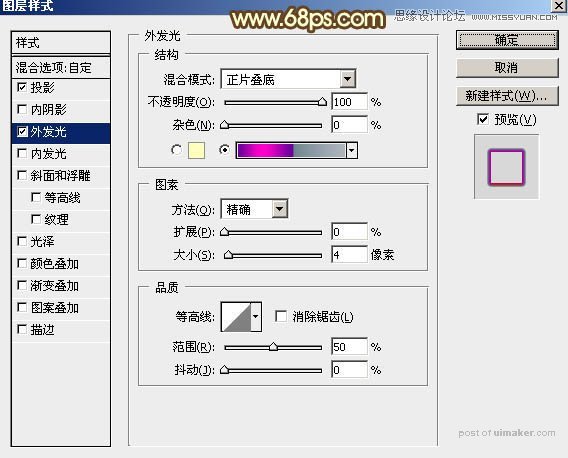
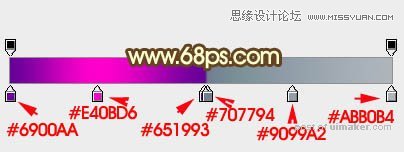
4、确定后把填充改为:0%,得到下图所示的效果。
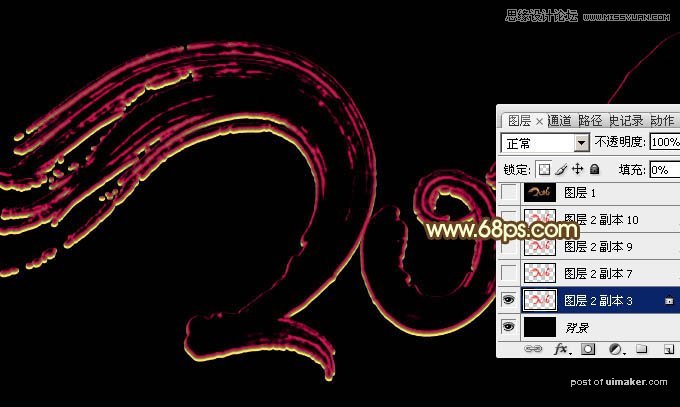
5、按Ctrl + J 把当前文字图层复制一层,,如下图。
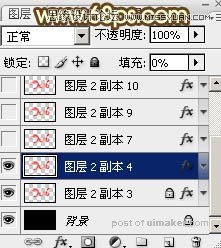
6、然后在图层缩略图区域右键选择“清除图层样式”,如下图。
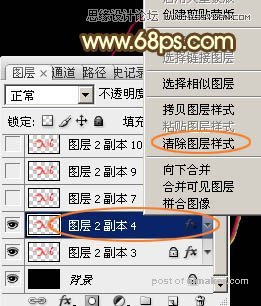
7、双击当前图层缩略图,调出图层样式设置面板,然后设置参数。
投影:混合模式“正片叠底”,颜色为暗红色:#880C0C,其它设置如下图。
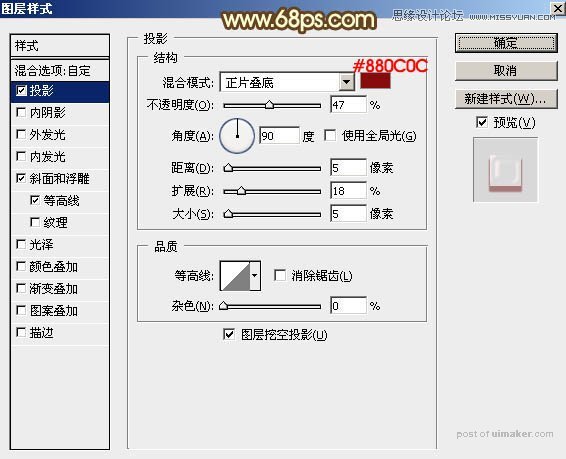
斜面和浮雕:高光颜色:#feaead,阴影颜色:#d60000,其它设置如下图。
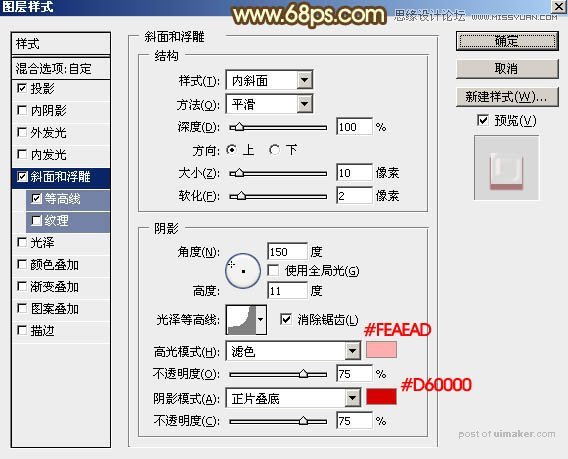
等高线:
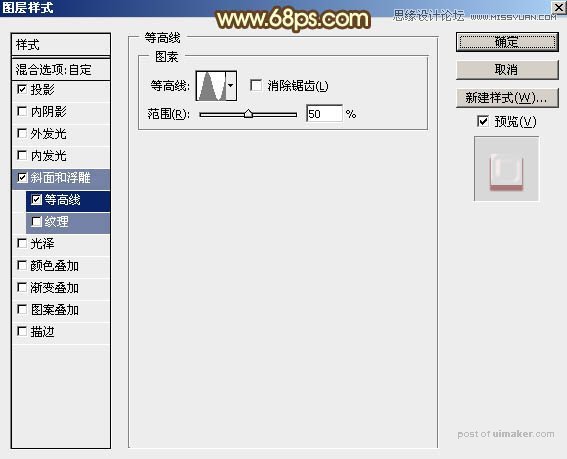
8、确定后把填充改为:0%,得到下图所示的效果。