来源:网络 作者:P大点S
30、做到现在,我们现在的效果应该如下。
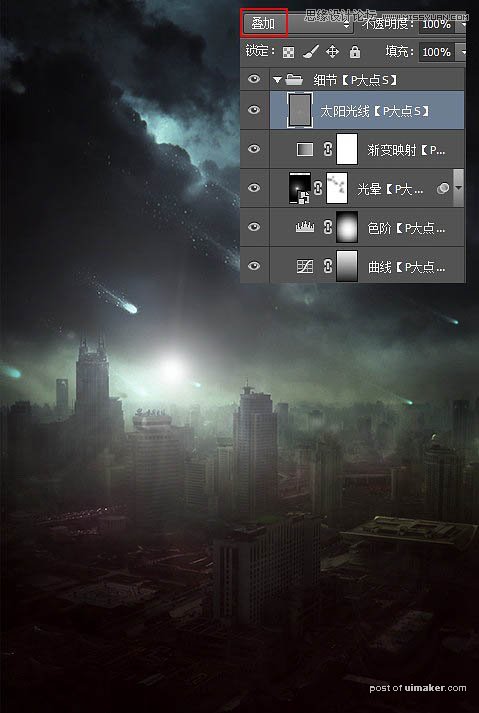
31、下面,我们来做最后的调整,通过颜色、明暗、对比等等,来营造一个更为真实的场景。
首先,我们首先创建一个曲线调整层,拉个S曲线,强化对比。
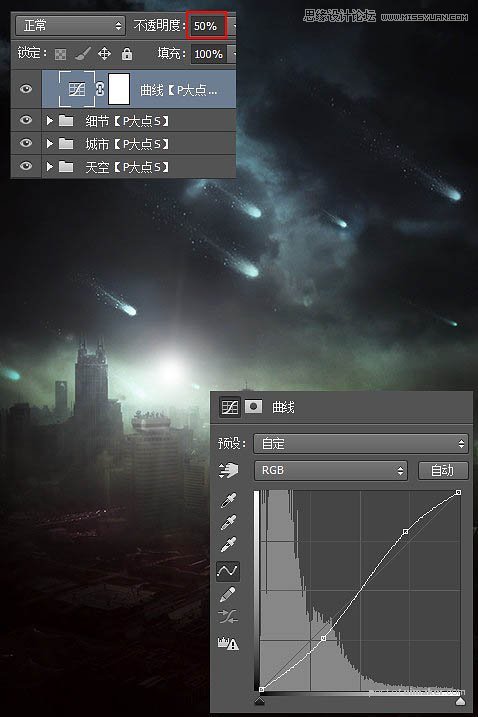
32、创建一个渐变映射调整层,设置从#080912到#3e555a到#e0e3d1的渐变,将渐变映射调整层的图层混合模式更改为颜色,不透明度45%,通过渐变映射的调整,为图像添加一个更具科幻感的蓝色调。
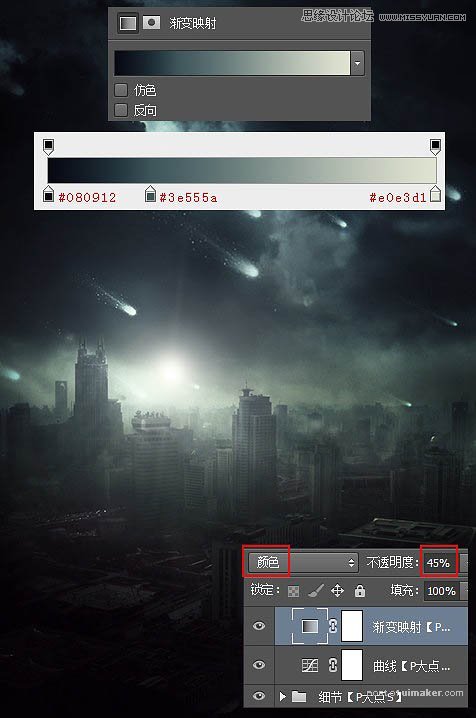
33、添加一个色彩平衡调整层,添加更多的蓝色调,色彩平衡调整层的图层混合模式更改为颜色。参数设置如下。
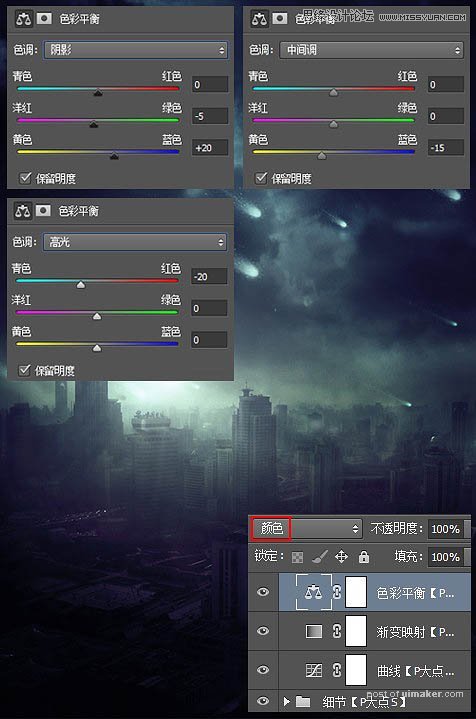
34、下面,添加一个曲线调整层,设置如下。
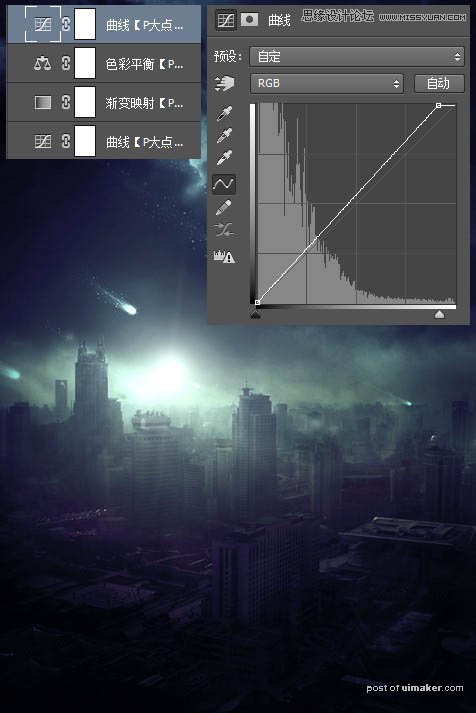
35、接下来,我们再次创建一个渐变映射调整层,同样的,这个渐变映射也是为了增强对比的,刚才的曲线是把图像提亮了,而现在,我们利用这个渐变映射来使阴影更暗,渐变映射的参数请参见下图,将渐变映射的图层混合模式更改为“正片叠底”。
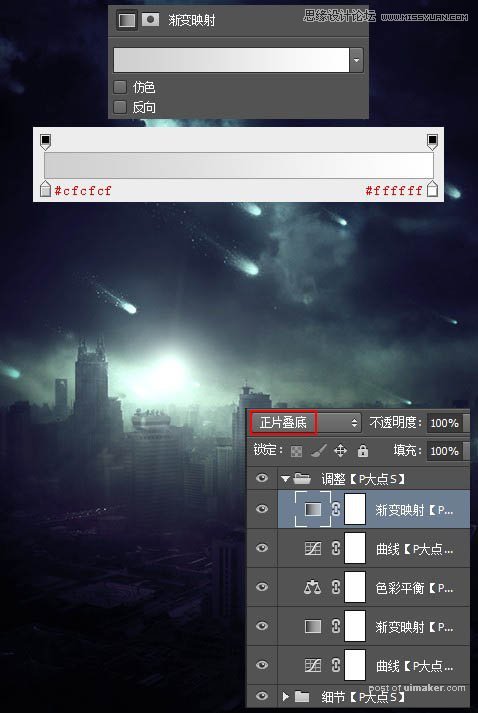
36、下面,我们做最后的润色。SHIFT+ALT+CTRL+E盖印图层,执行“滤镜—其他—高反差保留”,半径设置为1.7像素,效果如下。
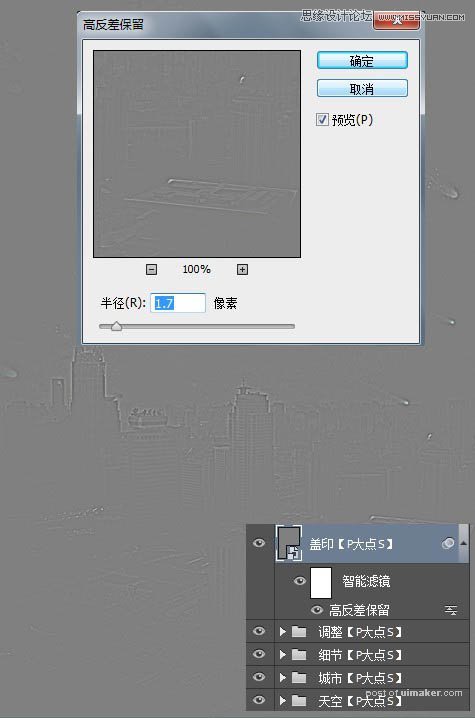
37、将盖印图层的图层混合模式更改为叠加。
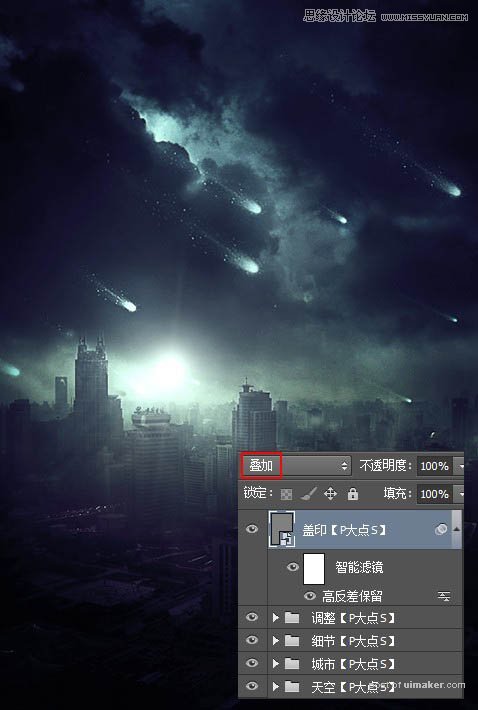
最终效果:
