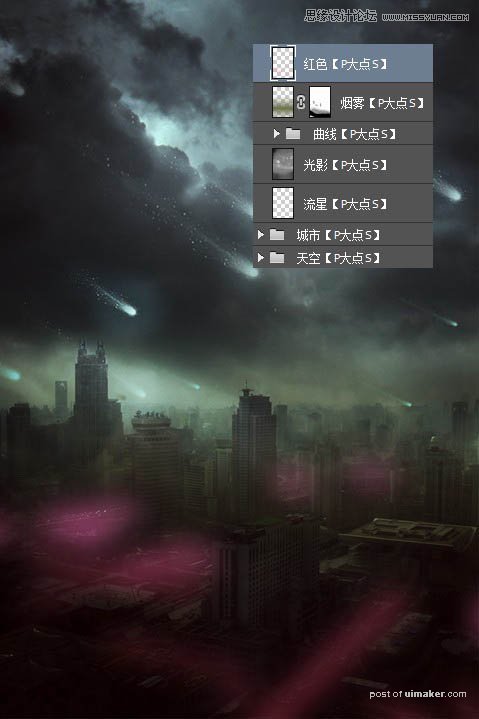来源:网络 作者:P大点S
10、接下来,我们来添加光影效果。
新建一层,命名为“光影”,用油漆桶为图层填充一个中灰色#808080,置于顶层,将图层混合模式更改为“叠加”;
设置前景色为白色,使用画笔工具,选择圆角柔边画笔,将画笔不透明度设置在15%左右,在“光影”图层上画出光影,下图是我们添加了光影的效果,怎么画,下一步,我们会详细的说明一下。
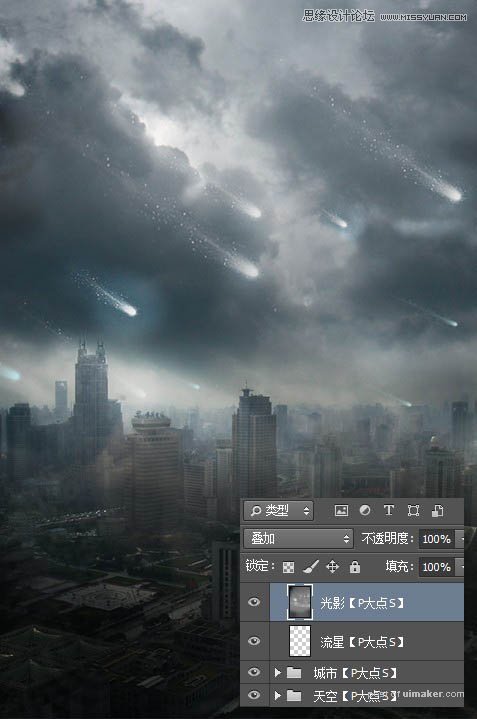
11、下面,我们详细的说一下,上一步的光影的画法。
首先,我们先确定我们光源的位置,光从哪来。我们的光源位置在左上角,光照射到建筑物上,就有所谓的光影,现在我们需要做的就是把光影表现出来,如下图中箭头所示,我们就在那些位置,画出所谓的光。光画好后,我们可以在图像的左上角添加一点黑色,使图像均衡一点。
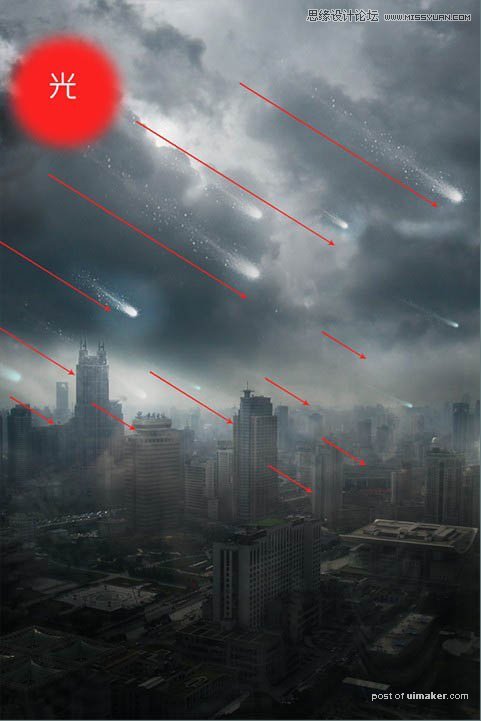
12、如果还是不明白,请看下图,下图是“光影”图层在正常模式下的画面。

13、接下来,我们来添加一个暗角效果。使用椭圆选区工具,画一个椭圆,羽化40像素,反选,创建一个曲线调整层,搞定后,现在曲线调整层的蒙版应该就是我们刚才所创建的选区。
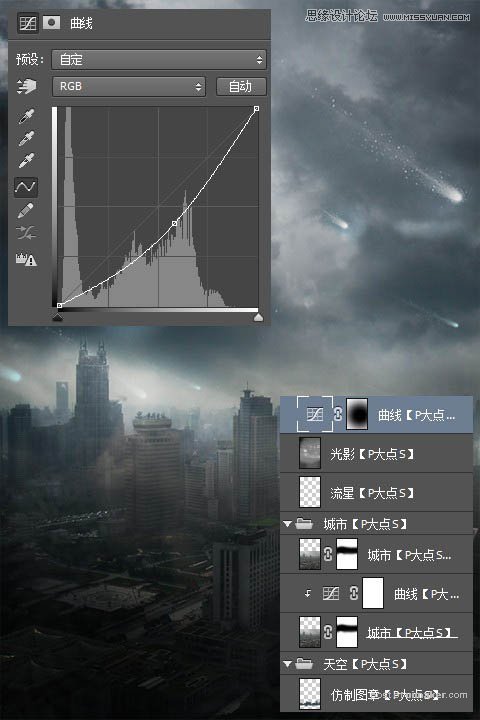
14、现在城市的轮廓已经逐渐清晰,下面,我们为图像添加一个红色调,在这里,我们使用的是曲线。通过曲线调整层,设置红色通道,并将曲线调整层的图层混合模式设置为“颜色”,设置如下。
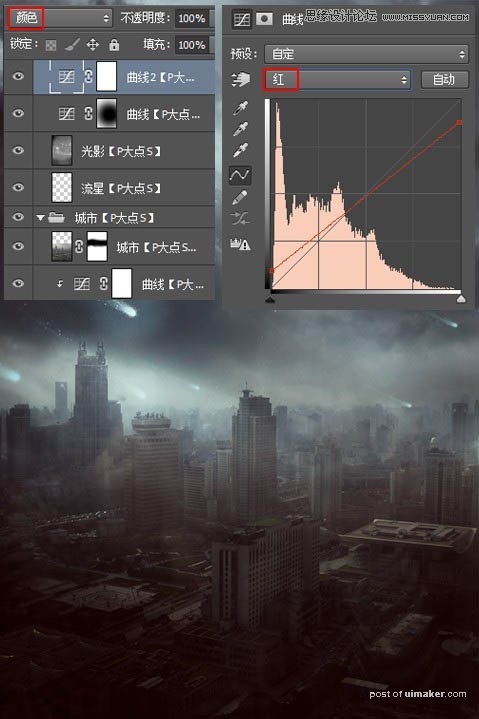
15、调整完,图像过亮了,继续创建一个曲线调整层,压暗图像。
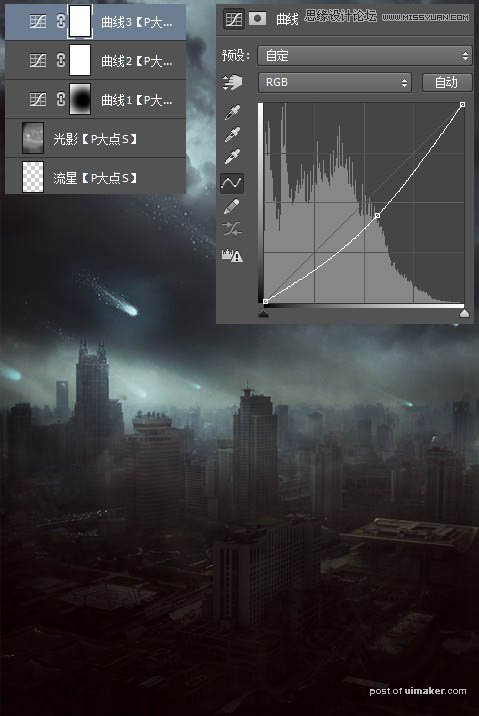
16、现在的效果还OK,建筑感觉还行,但是天空有点亮,继续添加一个曲线调整层,把图像压暗,在蒙版中,用渐变工具把这个曲线调整层的下半部分蒙住。
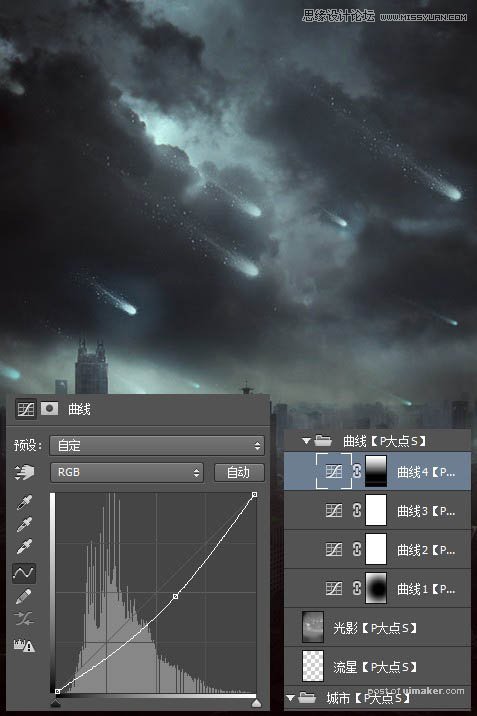
17、接下来,我们给建筑物添加一点烟雾效果,新建一层,使用渐变工具,选择角度渐变,设置前景色为#6c7345,应用一个前景色到透明的渐变。
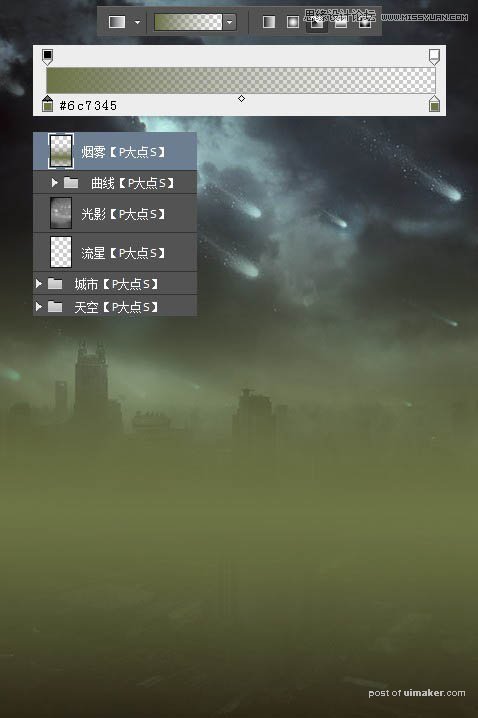
18、更改“烟雾”图层的图层混合模式为“叠加”,不透明度修改为65%,再为其添加一个图层蒙版,用画笔擦拭掉不和谐的部分,用画笔擦拭的时候,适时的调整画笔透明度,这样你会事半功倍,效果也会好一些。
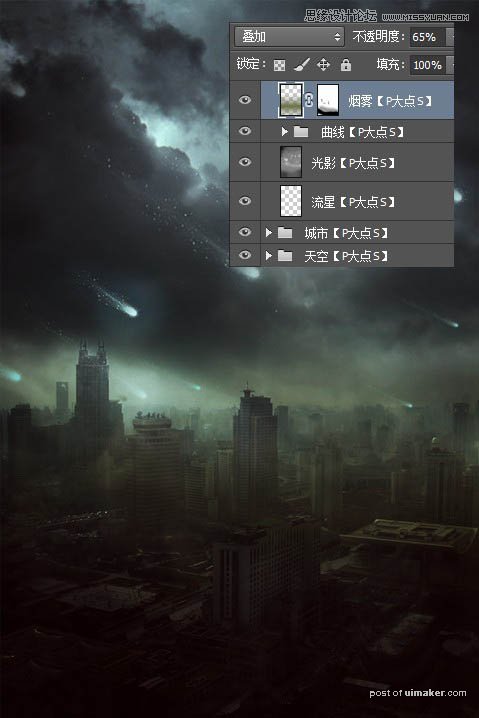
19、现在画面有点单调,下面,我们继续添加一些细节。
新建一个图层,命名为“红色”,置于顶层,使用圆角柔边画笔,降低不透明度为40%左右,设置前景色为#783654,当然,这个颜色是我用的颜色,大家随意,稍红一些,或者浅红一些,效果的差别并不是很大,可以忽略。具体涂抹的位置请参考下图。