来源:网络 作者:灰昼Noir
本uimaker.com/uimakerhtml/uistudy/">教程主要使用Photoshop绘制立体萌呆的电影人物大白,鼠绘并不是所有的部分都用手工绘制出来,如下面的教程,作者用图层样式给整体增加质感;局部再用画笔结合模糊滤镜来渲染高光和暗部,效率非常高,喜欢的朋友一起来学习吧。
教程源文件:绘制超能对战队的大白PSD源文件
最终效果

1、首先我们要画出大白的身体,运用钢笔工具勾出来,如图所示填充不同深浅的红色。
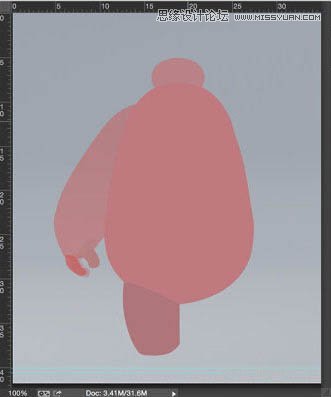


4、为了提高头部的亮度,我们新建在头部再填充一个白色图层,然后添加蒙版,对边缘进行擦拭,露出一点点原填充的颜色,做出来的效果和下图一样就可以啦。
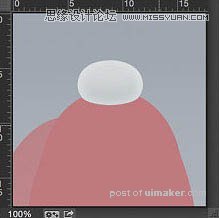
5、为了制作出大白的头部下方的阴影,我一共用了三个图层,第一个图层是纯色+蒙版,第二个图层是在头部下方的阴影,为了使阴影更逼真,我又添加了一层阴影,最后有两个正片叠底的阴影。


6、给大白的头部添加高光,画出如图所示的图形,然后用高斯模糊,大概5px左右。

7、做完上面的高光,现在我们就可以来绘制大白(●—●)的眼睛啦。用椭圆工具和直线工具画出眼睛,然后我们要打开图层样式给眼睛添加阴影,但是不要勾上全局光。

8、投影,正常,透明度100%,角度-58°,距离1px,一定要记没有全局光。

9、给身体填充颜色为#A8AFB2。
