来源:网络 作者:Sener
13、创建曲线调整图层,把RGB通道压暗一点,如图32,确定后把蒙版填充黑色,然后用透明度较低柔边白色画笔把左侧及底部区域涂暗一点,效果如图33。
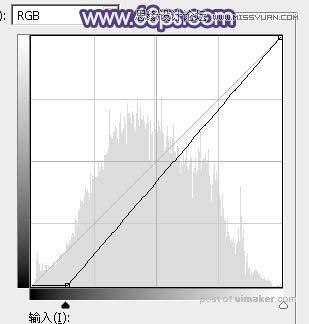

14、创建曲线调整图层,参数设置如图34,确定后把蒙版填充黑色,然后用透明度较低柔边白色画笔把人物背光区域涂暗一点,效果如图35。
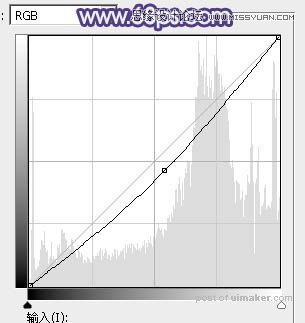

15、新建一个图层,按Ctrl + Alt + Shift + E 盖印图层,混合模式改为“滤色”,按住Alt键添加图层蒙版,,然后用透明度较低柔边白色画笔把人物右侧头发边缘受光区域涂亮一点,效果如下图。

16、创建纯色调整图层,颜色设置为淡蓝色:#D2DBE8,确定后把蒙版填充黑色,然后用透明度较低柔边白色画笔把右上角区域涂亮一点,效果如下图。这一步给右上角区域增加淡蓝色高光。

17、新建一个图层,盖印图层,用模糊工具把下图选区部分模糊处理。这一步增加图片景深。

最后给人物磨一下皮,再把整体柔化处理,完成最终效果。
