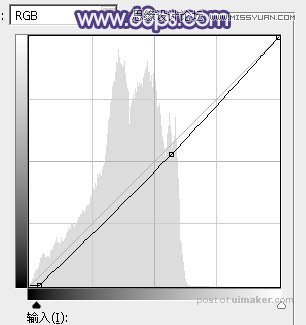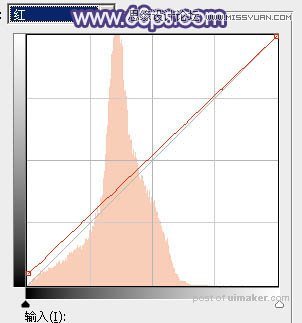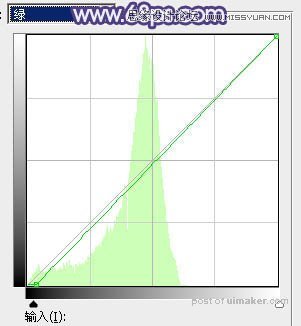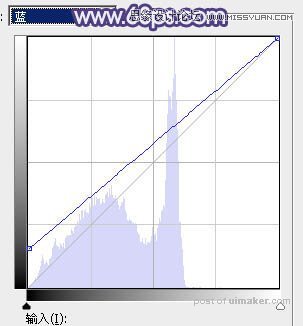来源:网络 作者:Sener

原图

1、打开原图uimaker.com/uimakerdown/">素材大图,创建可选颜色调整图层,对黄色,绿色进行调整,参数及效果如下图。这一步主要把图片中的绿色调淡调绿一点。
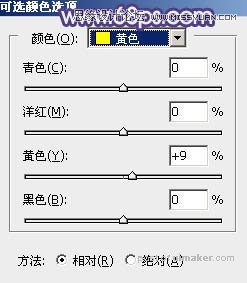
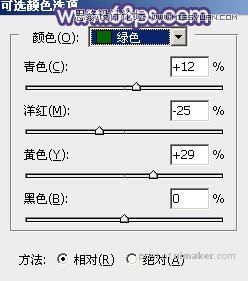

2、按Ctrl + J 把当前可选颜色调整图层复制一层,不透明度改为:60%,效果如下图。

3、按Ctrl + Alt + 2 调出高光选区,然后创建曲线调整图层,对红、绿、蓝通道进行调整,参数设置如图5 - 7,效果如图8。这一步主要给图片高光区域增加淡蓝色。
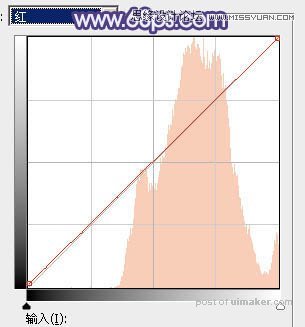
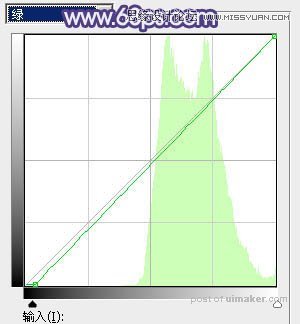
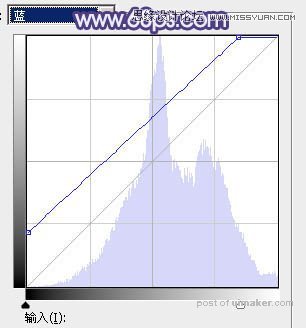

4、按Ctrl + Alt + 2 调出高光选区,按Ctrl + Shift + I 反选得到暗部选区,然后创建曲线调整图层,对RGB、红、绿、蓝通道进行调整,参数设置如图9 - 12,效果如图13。这一步把暗部稍微压暗,并增加蓝紫色。