来源:网络 作者:Sener
11、按Ctrl + J 把当前图层复制一层,同样的方法清除图层样式,如下图。
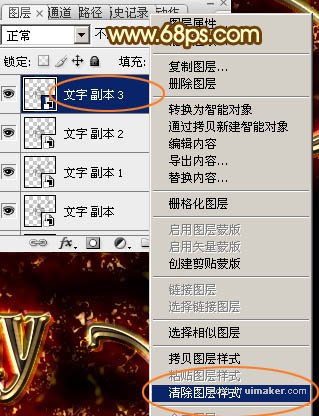
12、给当前图层添加图层样式。
投影:混合模式“正片叠底”,颜色为黑色,其它设置如下图。
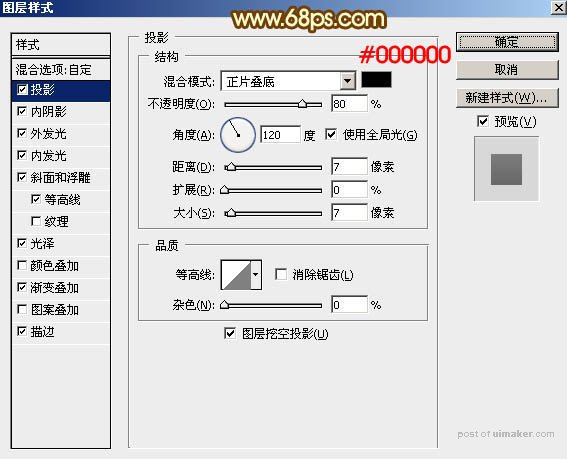
内阴影:混合模式“正片叠底”,颜色:#010101,其它设置如下图。
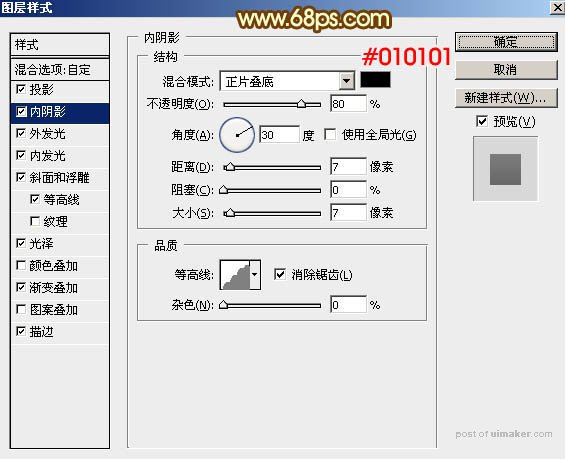
外发光:混合模式“叠加”,颜色:#ffffbe,其它设置如下图。
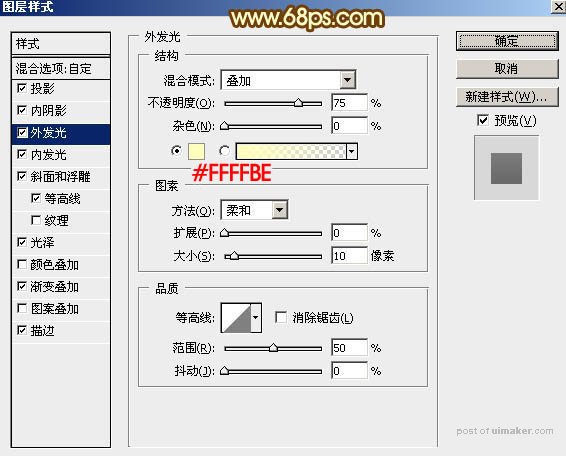
内发光:混合模式“颜色减淡”,颜色:#f9f1a8,其它设置如下图。
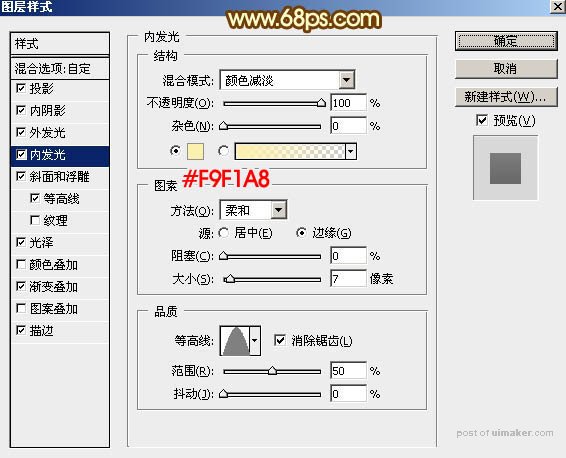
斜面和浮雕:样式“枕状浮雕”,方法“雕刻清晰”,其它设置如下图。
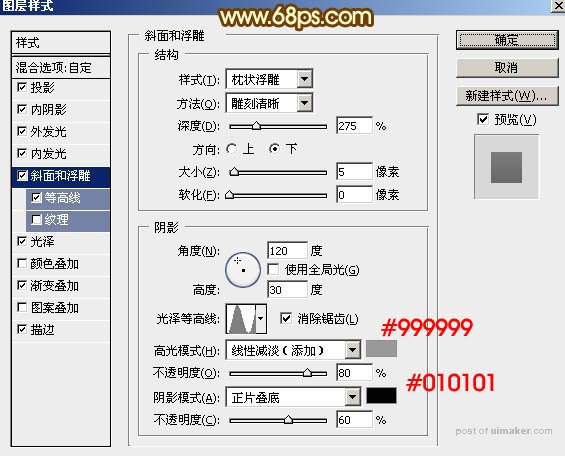
等高线:
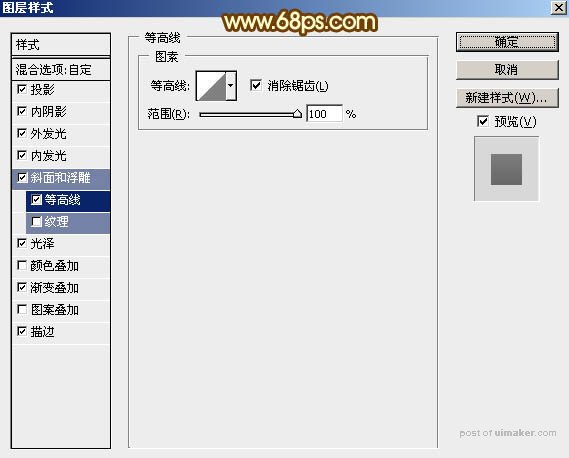
光泽:混合模式“颜色减淡”,颜色为白色。
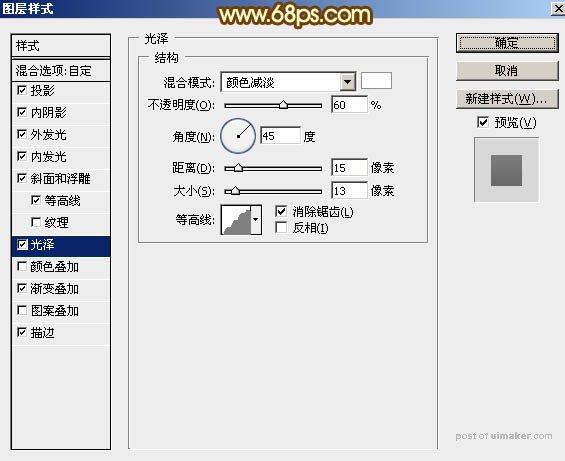
渐变叠加:混合模式“颜色减淡”,渐变为白色至透明渐变,如图29,其它设置如图28。
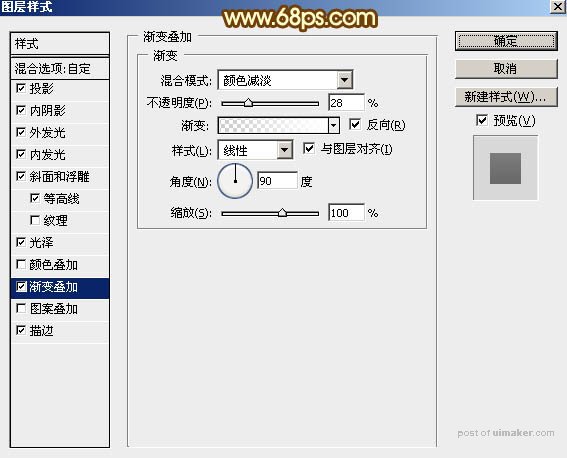
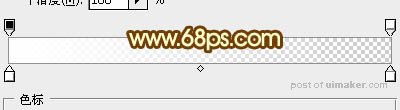
描边:
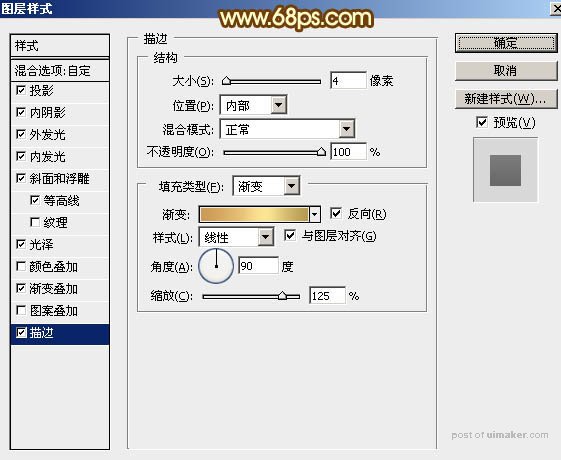
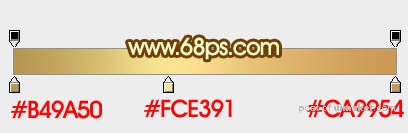
13、确定后把不透明度及填充都改为:100%,效果如下图。
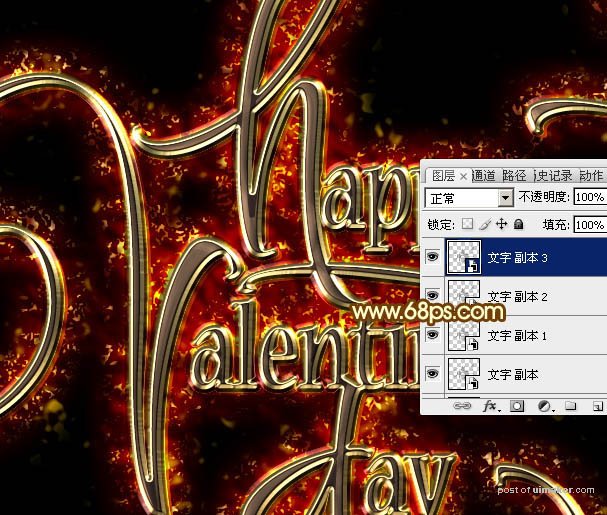
最后微调一下图层样式数值,完成最终效果。
