来源:网络 作者:Sener
18、创建色彩平衡调整图层,对阴影,高光进行调整,参数设置如图30,31,确定后按Ctrl + Alt + G 创建剪切蒙版,效果如图32。这一步给云彩部分增加青蓝色。
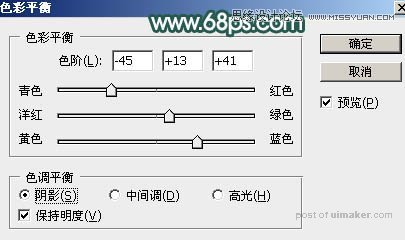

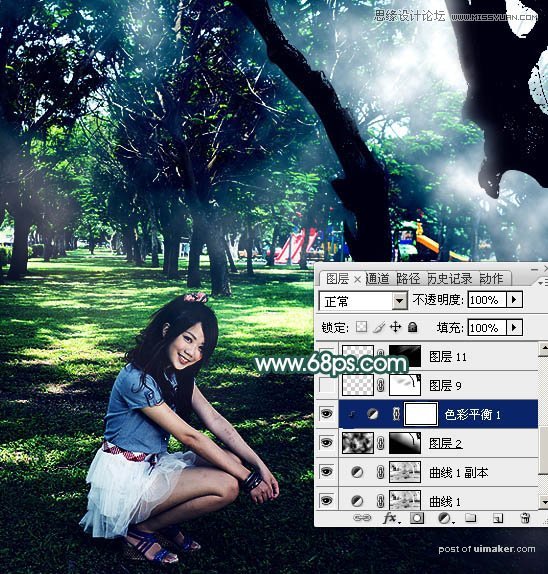
19、进入通道面板,按Ctrl + 鼠标左键点击通道面板蓝副本通道,载入选区,如下图。
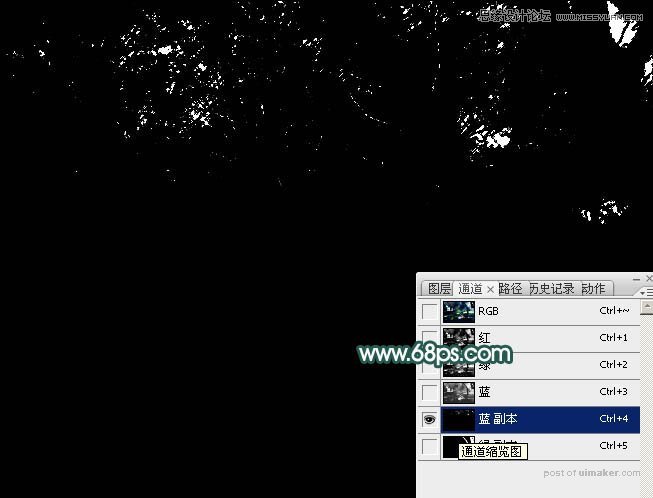
20、保持选区,点RGB通道返回图层面板,新建一个图层,用油漆桶工具填充白色,取消选区后效果如下图。
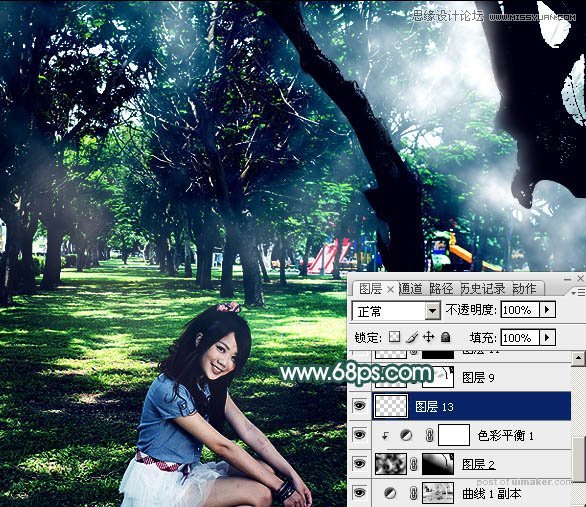
21、选择菜单:滤镜 > 模糊 > 动感模糊,参数及效果如下图。
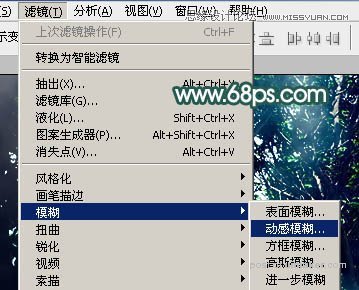


22、按Ctrl + J 把当前图层复制4,5层,然后把这些图层选择起来,合并为一个图层。

23、添加图层蒙版,调出树干部分的选区,在蒙版上填充黑色,取消选区后效果如下图。
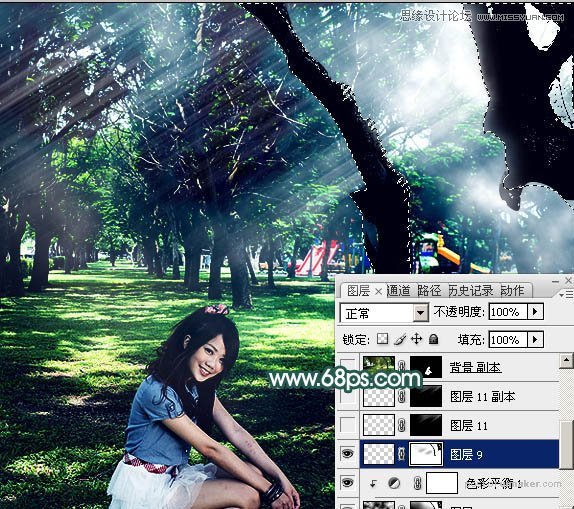
24、光束不自然的部分用透明度较低黑色画笔涂抹一下,如果觉得光束不够明亮,可以把当前图层复制一层,适当降低图层不透明度,效果如下图。

25、根据需要把图片适当柔化处理。
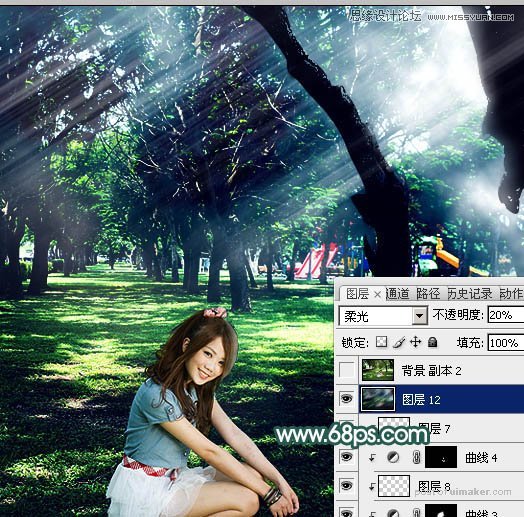
根据光源位置,微调一下人物部分的局部明暗,完成最终效果。
