来源:网络 作者:Sener
6、按Ctrl + Alt + 2 调出高光选区,按Ctrl + Shift + I 反选得到暗部选区,然后创建曲线调整图层,对RGB、绿、蓝通道进行调整,参数及效果如下图。这一步把暗部大幅压暗,并增加冷色。
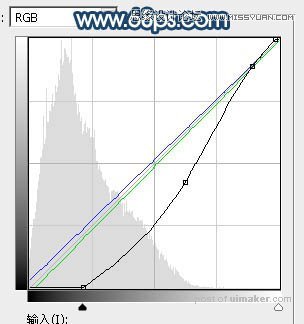

7、按Ctrl + J 把当前曲线调整图层复制一层,创建剪切蒙版后效果如下图。

8、创建色彩平衡调整图层,对阴影,高光进行调整,参数设置如图22,23,确定后创建剪切蒙版,效果如图24。这一步主要给图片暗部增加蓝色。
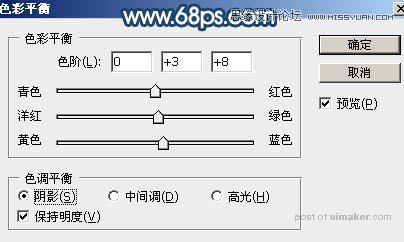
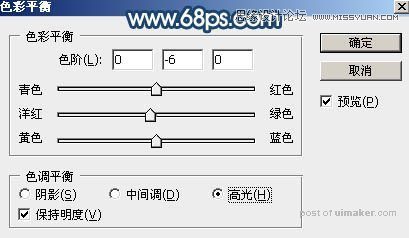

9、创建可选颜色调整图层,对黄、中性、黑进行调整,参数设置如图25 - 27,确定后创建剪切蒙版,效果如图28。这一步给暗部增加青蓝色。
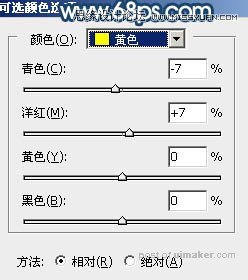
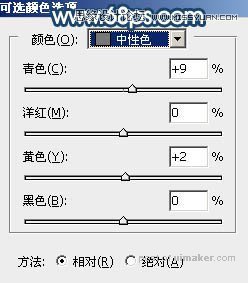
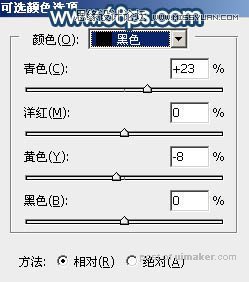

10、按Ctrl + J 把当前可选颜色调整图层复制一层,创建剪切蒙版后效果如下图。

11、创建曲线调整图层,对RGB,绿通道进行调整,参数设置如图30,31,确定后创建剪切蒙版,效果如图32。这一步把图片暗部再压暗一点。
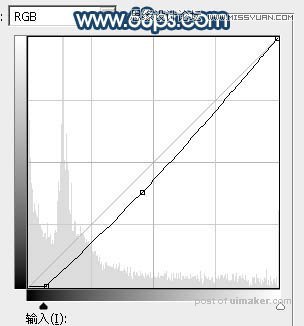
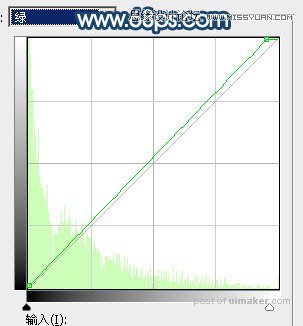

12、把背景图层复制一层,按Ctrl + Shift + ] 置顶,用钢笔工具把人物头部及肤色部分抠出来,转为选区后添加图层蒙版,效果如下图。

13、创建色相/饱和度调整图层,对全图进行调整,参数设置如图34,确定后创建剪切蒙版,效果如图35。这一步适当降低肤色饱和度和明度。

