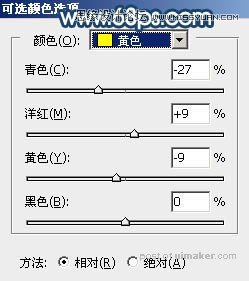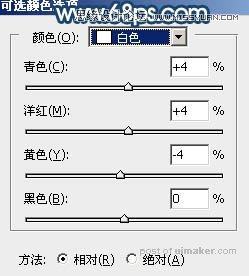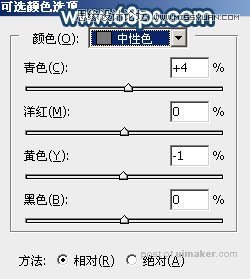来源:网络 作者:Sener

原图

1、打开原图uimaker.com/uimakerdown/">素材大图,按Ctrl + J 把背景图层复制一层,然后用模糊工具把下图红圈区域模糊处理,增加图片景深。

2、创建可选颜色调整图层,对黄、绿、白、中性色进行调整,参数设置如图2 - 5,效果如图6。这一步把黄绿色转为橙黄色,并把高光区域颜色调暗。
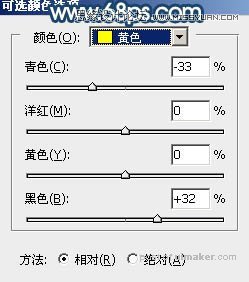
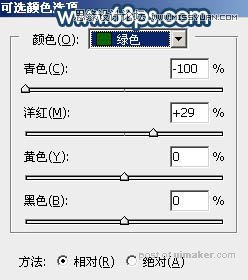
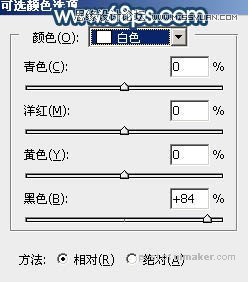
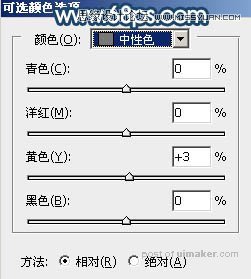

3、创建可选颜色调整图层,对黄色,绿色进行调整,参数设置如图7,8,效果如图9。这一步给图片增加橙黄色。
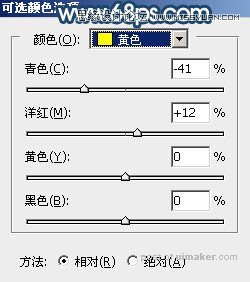
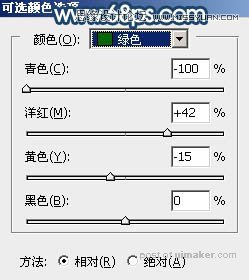

4、按Ctrl + Alt + 2 调出高光选区,然后创建曲线调整图层,对RGB、红、绿、蓝通道进行调整,参数设置如图10 - 13,效果如图14。这一步增加高光区域明暗对比,并增加暖色。
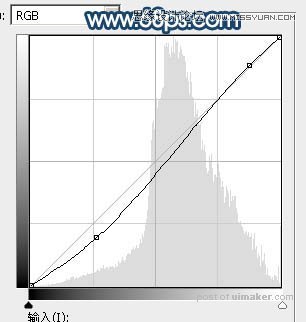

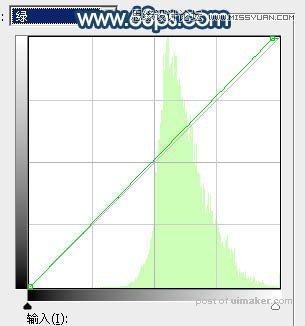
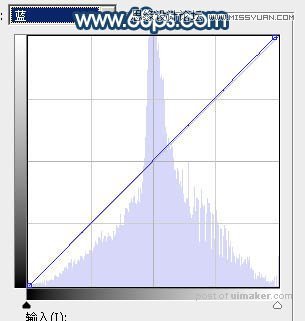

5、创建可选颜色调整图层,对黄、白、中性色进行调整,参数设置如图15 - 17,确定后按Ctrl + Alt + G 创建剪切蒙版,效果如图18。这一步给高光区域增加橙红色。