来源:网络 作者:影叶
这时图像变成这样。
越黑的地方,说明饱和度越低,有人会问,这是为什么。下面给大家解释一下:刚才建立可选颜色的调整层,实际上是一个观察层,我们在可选颜色中把黑,白,灰以外的颜色(红,黄,绿,青,蓝,洋红)中的黑色降低,等于增加了这些颜色的明度,而欠饱和的区域缺少红,黄,绿,青,蓝,洋红,所以明度降低的程度较自然和饱和度正常的区域小,所以越黑的地方饱和度越低。然后又增加黑,白,灰中的黑色值,相当于增加了色彩和色调的对比,让我们能更直观的看出哪里欠饱和(相当于中性灰磨皮中压暗曲线的步骤)
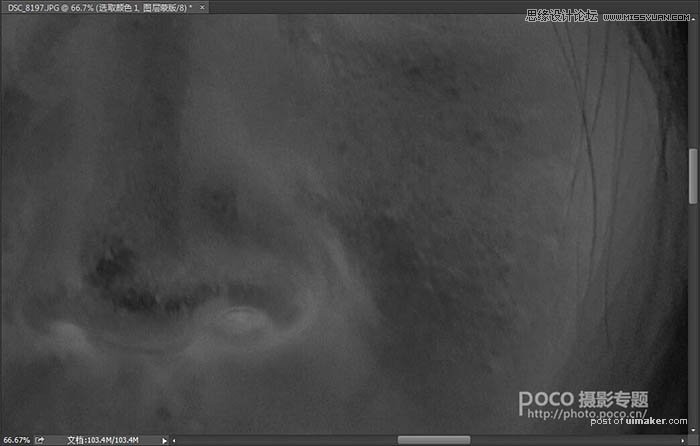
8、在刚才的观察图层下,建立一个色相饱和度图层(点击色相饱和度工具),将饱和度降低50%左右,再建立一个新图层(shift+ctrl+n),在新图层下建立色相饱和度图层,将饱和度增加50%左右,然后将两个色相饱和度图层都进行反向蒙版(按Ctrl+i)。
又有人会问了,为什么建两个色相饱和度调整层,而且一个降低饱和一个增加饱和?
大家注意步骤3中的细节,我们中间新建了一个图层,第一个降低饱和度的图层,是在可选颜色的观察层中建立的,而第二个增加饱和度的图层是在新建的调整图层中建立的,我们后面只在调整层中进行操作。
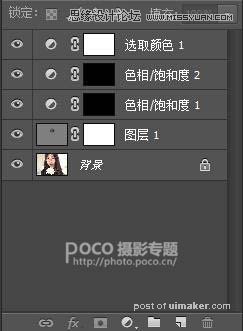
9、使用左侧工具栏中画笔工具,把背景改为白色(按X)在黑色区域进行涂抹,直到灰度比较均匀。

10、涂抹完成后,将观察层(可选颜色1,色相饱和度2)关闭或删除。
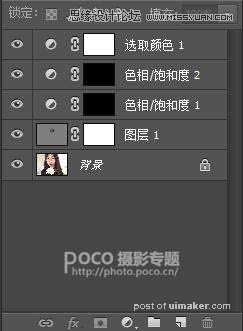
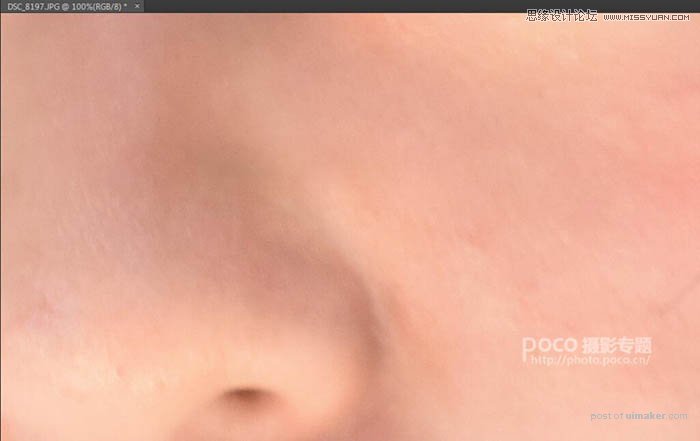
最终效果:
