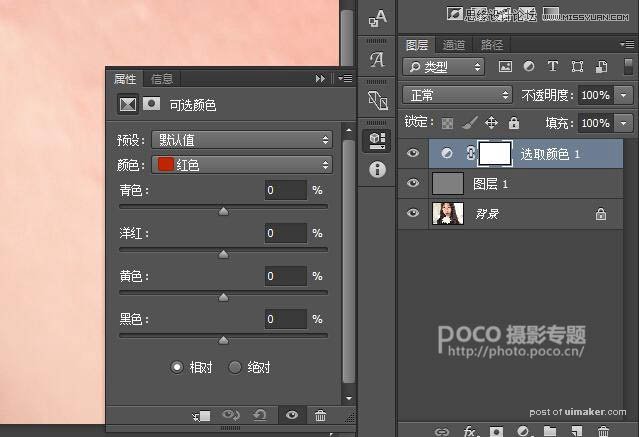来源:网络 作者:影叶
4、回到中性灰图层,前景色设置为黑色,左侧工具栏中选择画笔,对皱纹,斑痕,眼袋等曝光不均匀的区域涂抹,如果是要求很高的商业片,则要把图像放大对毛孔进行涂抹,涂抹的时候要根据情况随时调整画笔的大小,不透明度和流量。
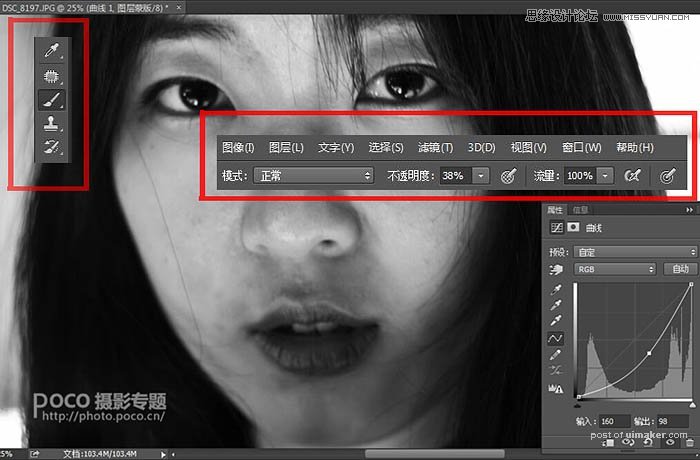
用此方法还可以消除脸上的赘肉,能看出有赘肉也是因为局部皮肤凸起导致受光不均匀,那么只要把阴影区用白色画笔减淡就可以了。

5、完成加深减淡后,选中黑白调整层,,单击右键,删除黑白调整层,并且把曲线拉到正常值(可以根据实际情况适当调整),这样磨皮就完成了。

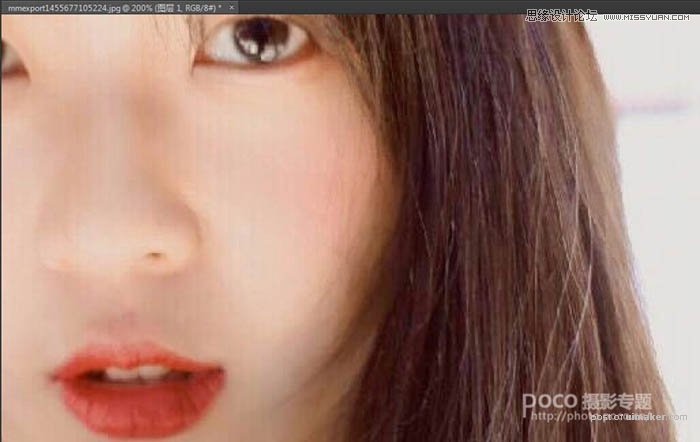
6、不过中性灰磨皮有一个很常见的问题,在把较深的阴影区减淡后,这个区域就会发灰。

7、为什么发灰?因为减淡的时候,其实就是增加明度,明度增加过多,饱和度就会下降,所以发灰。
怎么解决这个问题呢?下面给大家说说。
1.建立观察层,还是和中性灰磨皮的第一步一样,模式柔光,填充50度灰。
2.用可选颜色工具,在可选颜色中把除黑,白,灰以外的颜色中的黑色往左拉到头,再把黑,白,灰三种颜色中的黑色向右拉到头,并在最下面勾选“绝对”。