来源:网络 作者:肉肉ROEM
这组照片PSjiaocheng/2021/0127/143646.html">拍摄于九月份的云南大理,因为模特在昆明上班,所以能够拍的时间只有一天,当时准备了五套衣服,最后同一天PSjiaocheng/2021/0127/143646.html">拍摄了四套。拍摄前已经跟模特商量好了服装,因为第一次在大理拍照,而模特对大理比较熟悉,给我推荐了一位熟悉大理拍摄地的租车师傅,为我们后来的拍摄节约了很多的时间。
九月的大理正处于雨季,拍摄当天也是不停的下雨,只有一路拍一路停,估计四套衣服一共拍摄的时间不到四个小时。在此提醒一下大家,前期准备一定要充分,服装、化妆、道具、场地等都需要有个提前的准备。特别是在对环境还有天气无法预料的情况下需要有一定的应变能力。而我之前看别的摄影师在大理拍的片子都是蓝天白云,自己去了的几天都是下雨,表示不服!所以天气不给力只有靠后期来补救。最近全国各地也是阴雨雪天,在此分享此篇uimaker.com/uimakerhtml/uistudy/">教程,希望可以对你们的拍摄有所帮助。

一、环境的选择(花絮)
拍摄这组照片一共有两个场景,一个是断了的树枝那里,还有一个是石板那里。很多人问我树枝那个地方在那儿,其实大理那样的环境还蛮多的,只需要多多留意,定能找到。但具体的地理位置我也说不上来。以下就是当时的环境。



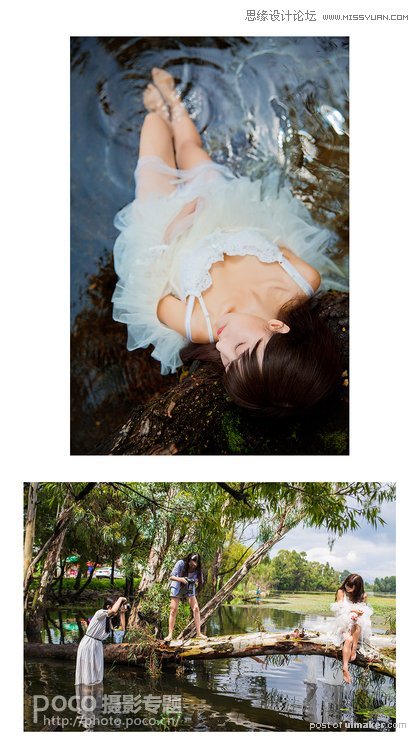

二、后期
因为拍摄的时候只出了一小会太阳,所以整组照片出来基本上都是阴天的效果,灰灰的。模特说每次拍照都会遇到下雨或阴天,希望我能后期处理成晴天的感觉。后期方面我使用的工具:LR+PS,以下是原图与后期对比。

RAW格式原片

成片
1>将RAW格式的原图导入LR,对照片的进行一个基本修正。这个处理方法跟PS中的CC是一个道理。
原片整体偏灰,但是晴天的感觉是偏蓝。调整色温、色调。具体参数视照片而定。脸部以及暗部细节过暗,调节曝光,高光,阴影等,清晰度我一般习惯性加一点,因为我的照片大多数都是比较高饱和的,所以增加了鲜艳度和 饱和度。最后,在PS里面处理我也会以饱和度为主。一张照片的基础也就这几项了。
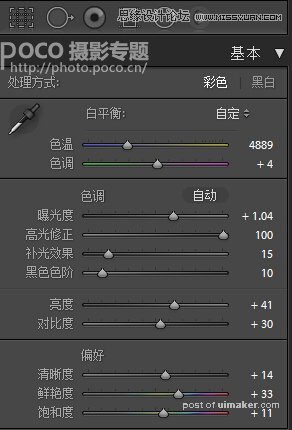
2>对照片整体颜色的一个调整。主要调整照片的黄色、绿色、蓝色。
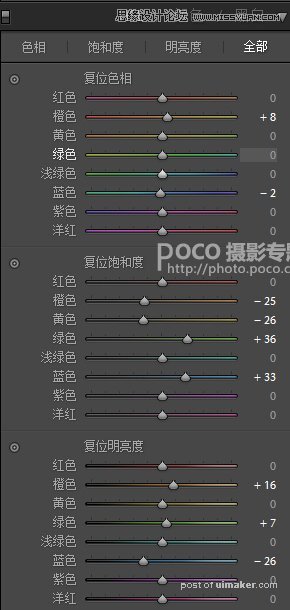

3>锐化
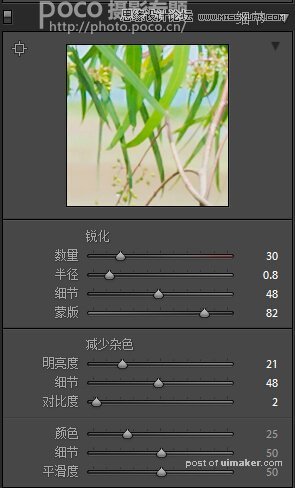
4>蓝色校准(加蓝原色中的色相和饱和度,让天空更蓝)
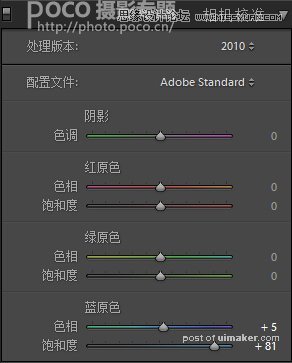
5>将经过LR处理之后的照片导入PS,对其进行液化 、磨皮,初步调整后效果如下。

6>对照片的整体颜色进行再次修正。
1/选择“色相/饱和度”,增加饱和度。
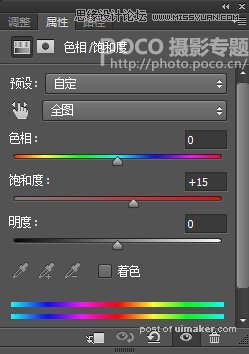
2/选择“色阶”工具提亮。

3/选择“自然饱和度”工具,再次增加饱和度。
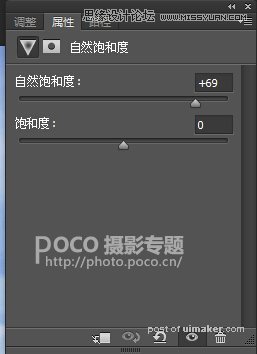
4/调整“可选颜色”中的蓝色,让天空更蓝。

5/调整“可选颜色”中的黄色,让植物中的绿色偏黄。
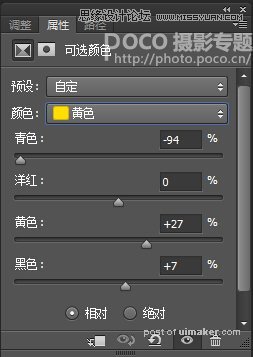
这里根据个人习惯,,喜欢皮肤白一点的可以把皮肤擦出来。喜欢皮肤红润一点的可以不擦。
这样一张阴天变晴天的照片也就完成了,PS里面主要是通过增加饱和度还有可选颜色让照片更加有层次感,在CC里面导出来的照片也可以直接用,但是看个人习惯,我是喜欢高饱和一点的作品,所以在PS里面再一次进行了调整。

以上参数仅仅只是一个参考,具体的根据每张照片不一样需要在做改变。