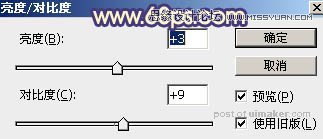来源:网络 作者:Sener
5、创建色彩平衡调整图层,对阴影,高光进行调整,参数设置如图13,14,确定后按Ctrl + Alt + G 创建剪切蒙版,效果如图15。这一步主要给图片暗部增加蓝色。



6、创建亮度/对比度调整图层,适当增加亮度,对比度,参数设置如图16,确定后创建剪切蒙版,然后把蒙版填充黑色,用柔边白色画笔把人物右侧区域涂亮一点,效果如图17。
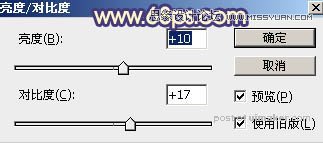
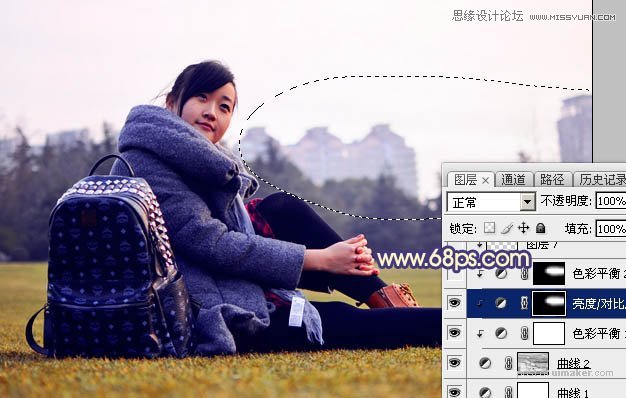
7、按住Ctrl + 鼠标左键点击图层面板当前图层蒙版缩略图载入蒙版选区,然后创建色彩平衡调整图层,对高光进行调整,参数设置如图18,确定后创建剪切蒙版,效果如图19。这一步给人物右侧区域增加暖色。
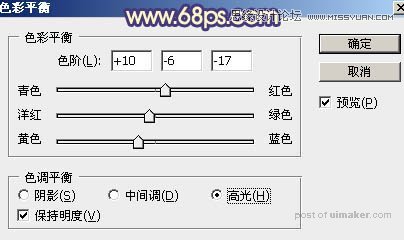

8、创建纯色调整图层,颜色设置为暗蓝色:#47486C,确定后把蒙版填充黑色,然后用透明度较低柔边白色画笔把底部区域涂暗一点,效果如下图。

9、按Ctrl + J 把当前图层复制一层,混合模式改为“正片叠底”,效果如下图。这一步给图片底部增加暗部。

10、现在我们来处理天空部分,主要是更换一幅霞光素材。把背景图层复制一层,按Ctrl + Shift + ] 置顶,如下图。

11、进入通道面板,把红色通道复制一份,得到红副本通道,按Ctrl + M 调整曲线,增加明暗对比,确定后用柔边黑色画笔把天空以外的区域涂成黑色。建筑部分可以不用涂黑,后面会再涂一次。

12、按Ctrl + 鼠标左键点击红副本通道缩略图载入选区,点RGB通道返回图层面板。保持选区,新建一个图层,用油漆桶工具填充白色,再按Ctrl + D 取消选区。
把前景色设置为白色,用透明度较低柔边白色画笔把建筑涂白,人物头部也涂白,局部不自然的区域稍微把边缘过渡涂抹自然,大致效果如下图。
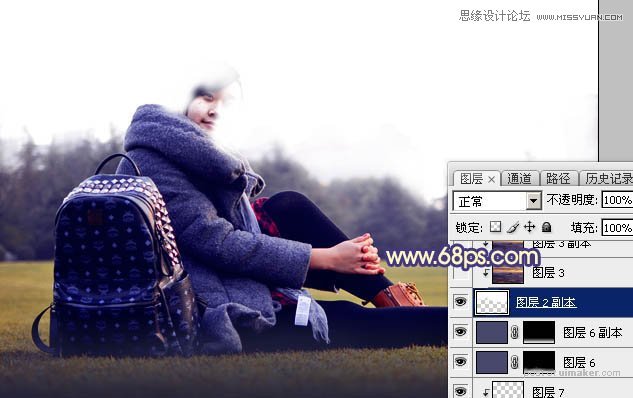
13、打开天空素材大图,用移动工具拖进来,创建剪切蒙版后调整好位置,效果如图25。


14、选择菜单:滤镜 > 模糊 > 高斯模糊,数值为8,确定后效果如下图。人物部分先不要管,后面会单独处理。
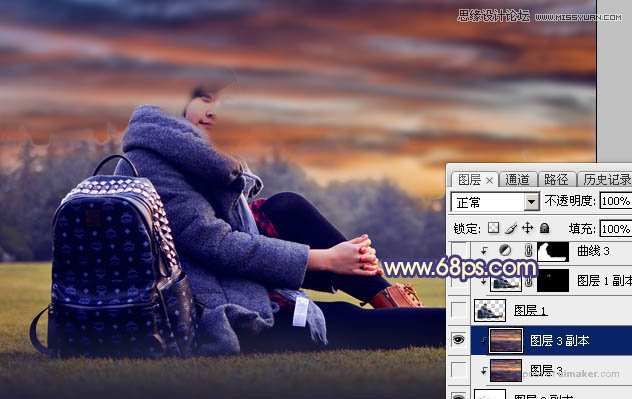
15、把背景图层复制一层,按Ctrl + Shift + ] 置顶,用钢笔工具把人物部分抠出来,转为选区后添加图层蒙版,效果如下图。

16、创建曲线调整图层,把RGB通道压暗一点,参数设置如图28,确定后创建剪切蒙版,再把蒙版填充黑色,然后用透明度较低柔边白色画笔把人物背光区域涂暗一点,效果如图29。
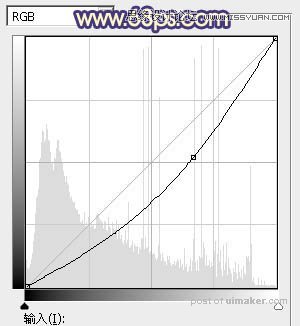

17、新建一个图层,创建剪切蒙版,把前景色设置为淡黄色:#FED58E,然后用透明度较低的画笔把人物右侧受光区域涂上淡黄色高光。
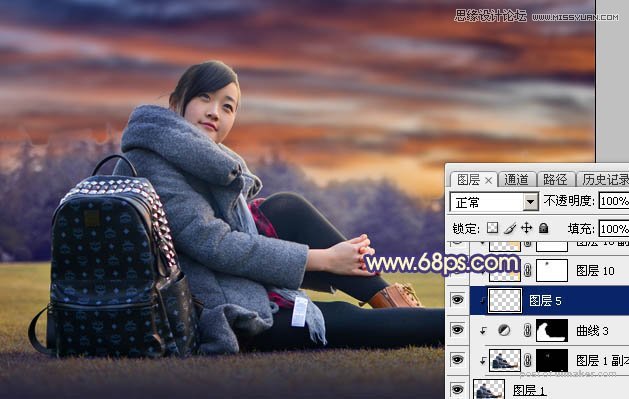
18、创建亮度/对比度调整图层,适当增加亮度及对比度,参数设置如图31,确定后创建剪切蒙版,再把蒙版填充黑色,然后用透明度较低柔边白色画笔把人物头部右上角区域涂亮一点,效果如图32。