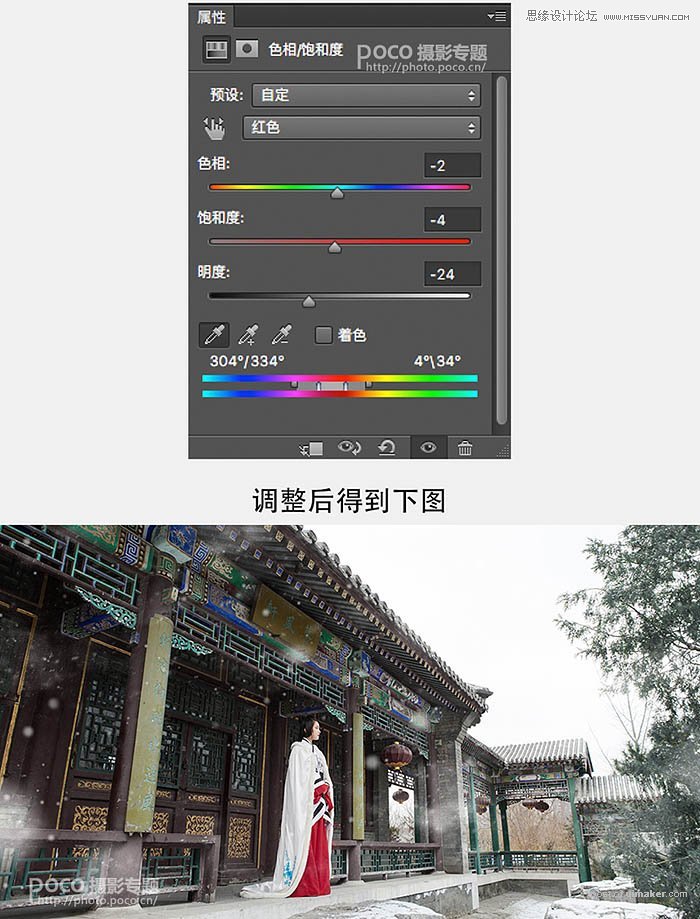来源:网络 作者:一叶城

最终效果

1、确定整体色调
我想要整体的背景呈现一种“墨色”的感觉,因此后期色相尽量偏向青蓝。首先要做的是压低饱和度和明度,利用蒙版工具,先单独调树叶的部分,每个部分都按需调不一样的数值,才更有层次感。


2、调整背景的大面积红色
同样利用“色相/饱和度”工具,选择图层蒙版,单独对背景的红色进行调整。(可以用吸管工具识别你想要调整的颜色)。
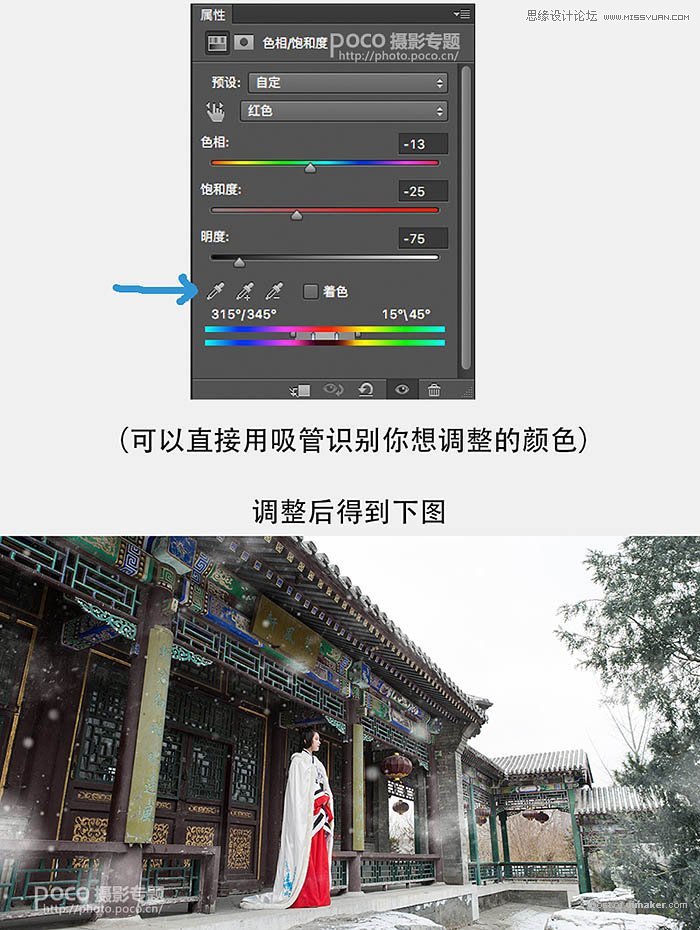
3、调整裙子显眼的红色
因为此次修图的目的是将人物和背景拉开,所以裙子的红色和刚刚的背景红色分开调整。但方法和上一步一样,稍微压暗裙子的红色。