来源:网络 作者:刘远航
好,渐变叠加这里看下,我们通过一个径向的黑白渐变,注意图层对齐那里的选项,调整缩放来达到我们要的渐变效果,然后上面的混合模式改成叠加。

然后是斜面浮雕,选择雕刻清晰,注意深度,大小,光照角度选了一个过度柔和的曲线,阴影部分修改为深灰蓝的正片叠底。里面这些参数仅供参考,主要还是看着图调你要的感觉。
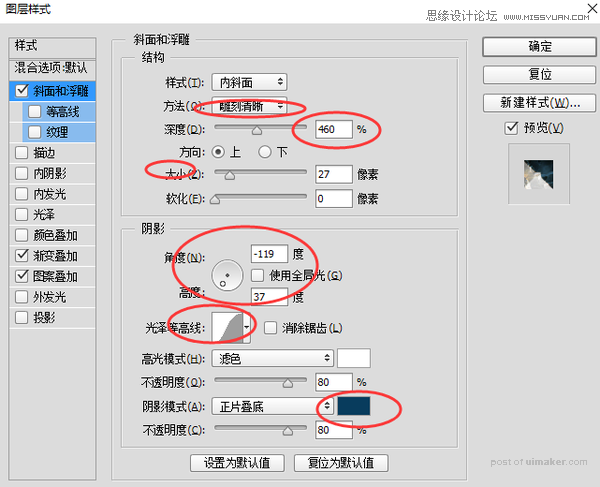
好咧效果是这样的:

6. 别急,还早呢,看原图的边缘是有一个细小的倒角边,我们把最上一层再复制一层,来做这个小倒角填充改为0,渐变叠加和图案叠加统统去掉,只要一个浮雕效果。
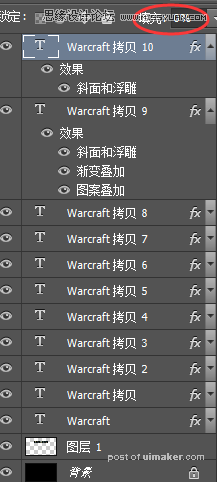
做一个像素的,光源反向的浮雕效果:
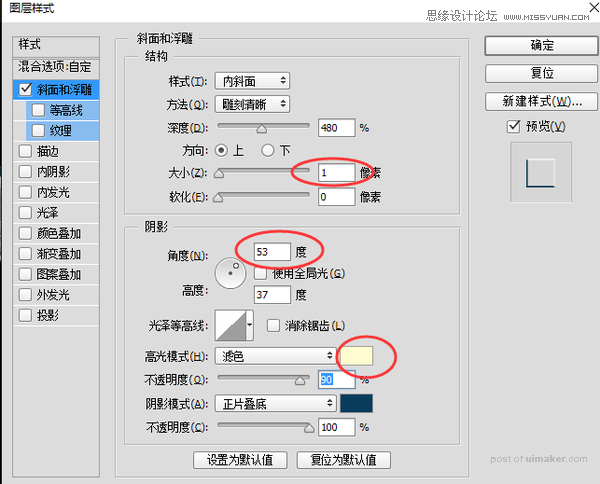

7. 我们把这一层”拷贝10“也再复制一层,添加一点文字表面的纹理,悬着斜面浮雕的纹理加一个杂色的纹理,,让他稍微有点凹凸感然后降一下整体的不透明度。
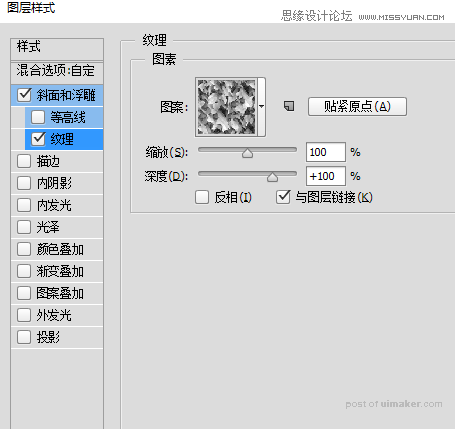
8.原图中,立体部分有一道疑是分层的分界线,前面W那是一道阴影,在后面字母T那好像是一道亮光。
