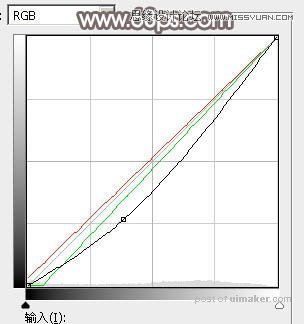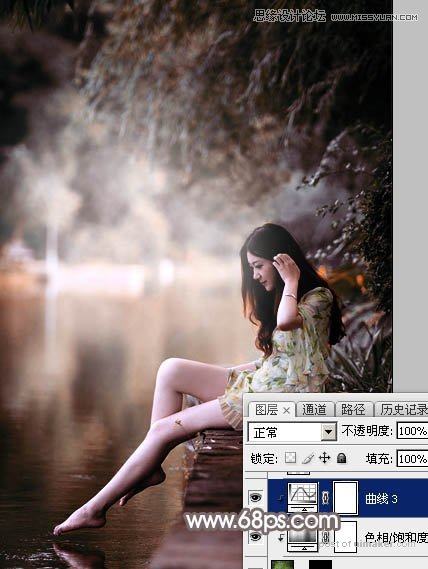来源:网络 作者:Sener
6、按Ctrl + Alt + 2 调出高光选区,然后创建曲线调整图层,对RGB、红、蓝通道进行调整,参数设置如图12,确定后效果如图13。这一步把图片高光颜色调亮,并增加淡蓝色。
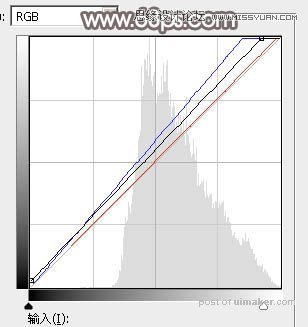

7、创建可选颜色调整图层,对红、黄、白进行调整,参数设置如图14 - 16,效果如图17。这一步给图片增加橙黄色。
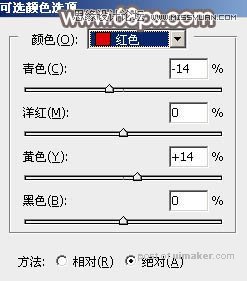
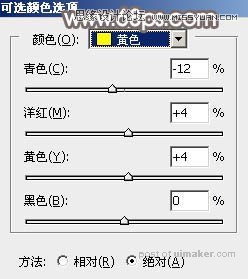
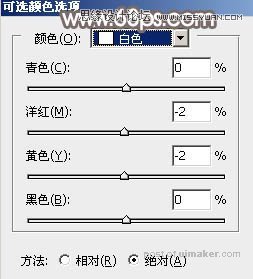

8、按Ctrl + J 把当前可选颜色调整图层复制一层,效果如下图。

9、新建一个图层,按字母键“D”把前,背景颜色恢复到默认的黑白,然后选择菜单:滤镜 > 渲染 > 云彩,确定后把混合模式改为“滤色”;按住ALt键添加图层蒙版,用透明度较低的柔边白色画笔把下图选区部分涂出来。

10、按Ctrl + J 把当前图层复制一层,不透明度改为:30%,效果如下图。

11、按Ctrl + J 把当前图层复制一层,把蒙版填充黑色,然后用透明度较低的柔边白色画笔把下图选区部分擦出来,效果如下图。这几步给图片中间微调增加较亮的烟雾效果。

12、创建色彩平衡调整图层,对中间调,高光进行调整,参数设置如图22,23,确定后把蒙版填充黑色,然后用透明度较低的柔边白色画笔把图24所示的选区部分擦出来。这一步微调高光颜色。



13、把背景图层复制一层,按Ctrl + Shift + ] 置顶,用钢笔工具把人物衣服部分抠出来,转为选区后添加图层蒙版,如下图。

14、创建色相/饱和度调整图层,对绿色进行调整,参数设置如图26,,确定后创建剪切蒙版,效果如图27。这一步降低衣服绿色部分的饱和度。
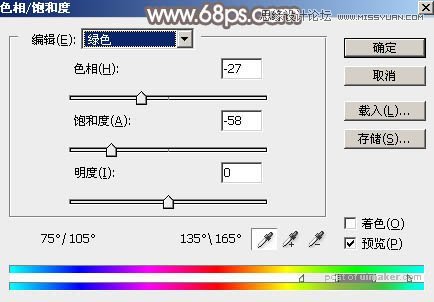

15、创建曲线调整图层,对RGB、红、绿通道进行调整,参数设置如图28,确定后创建剪切蒙版,效果如图29。这一步把衣服部分压暗,并增加暗红色。