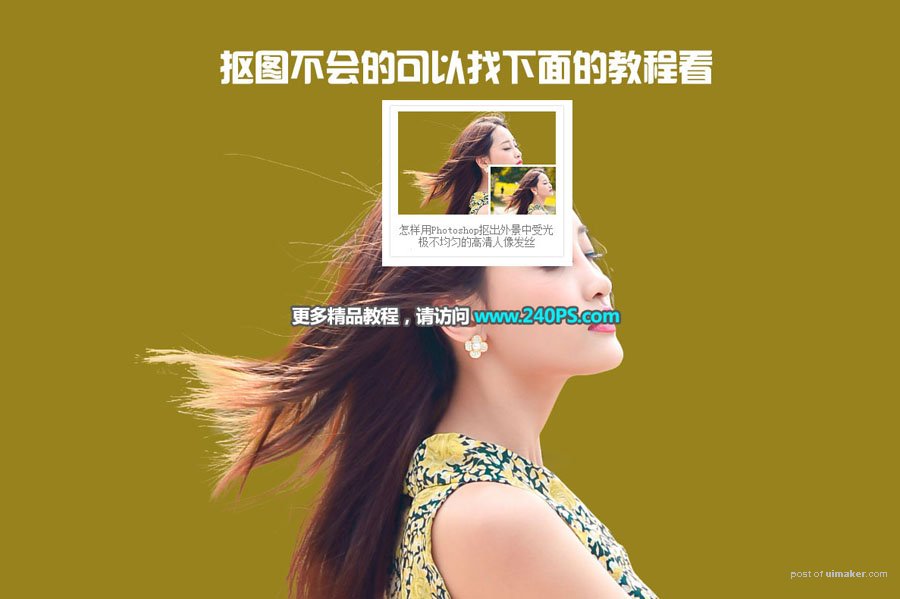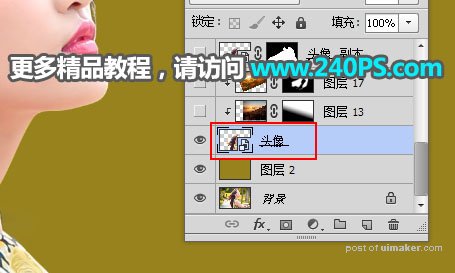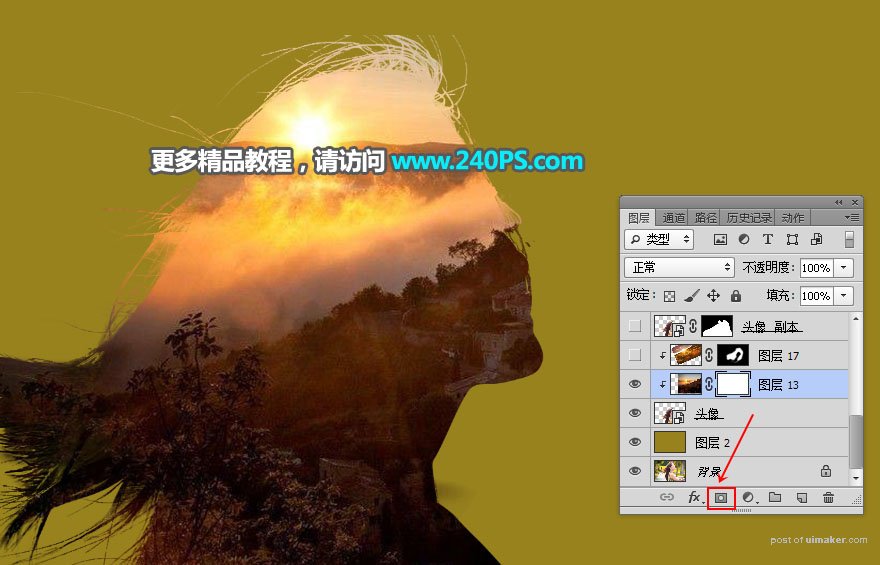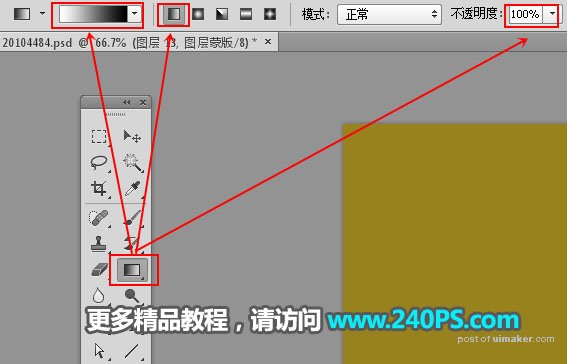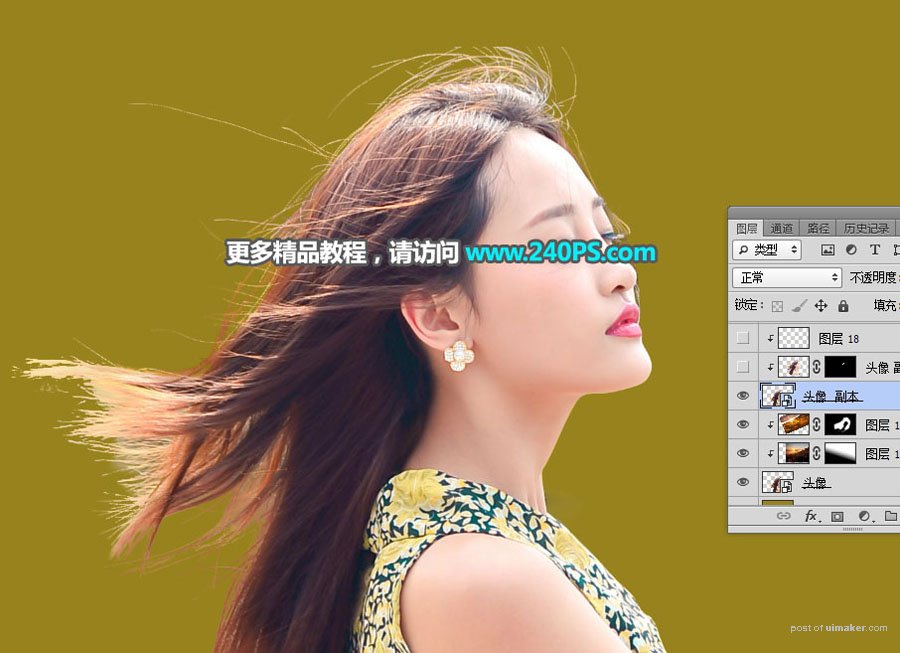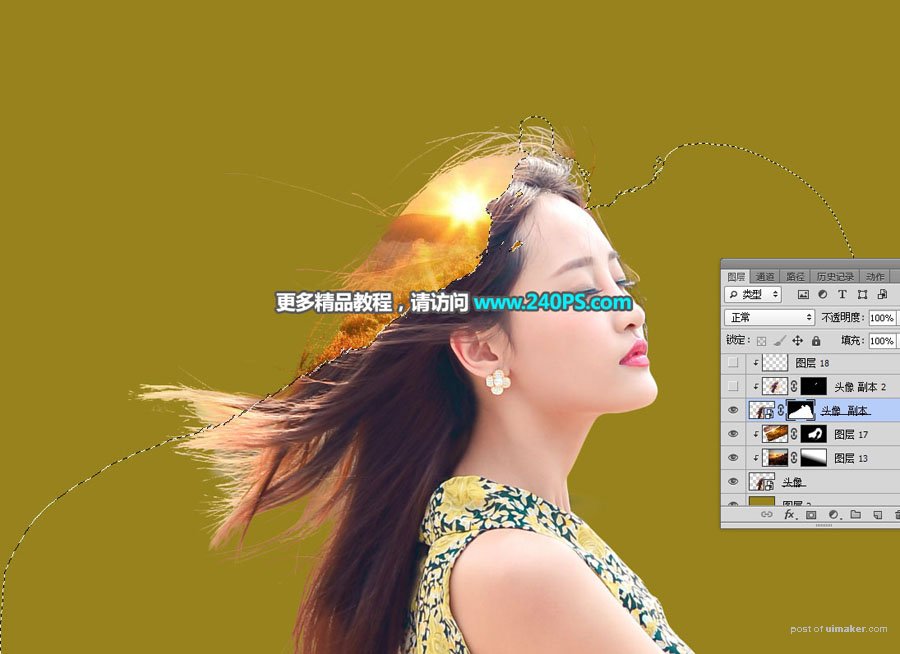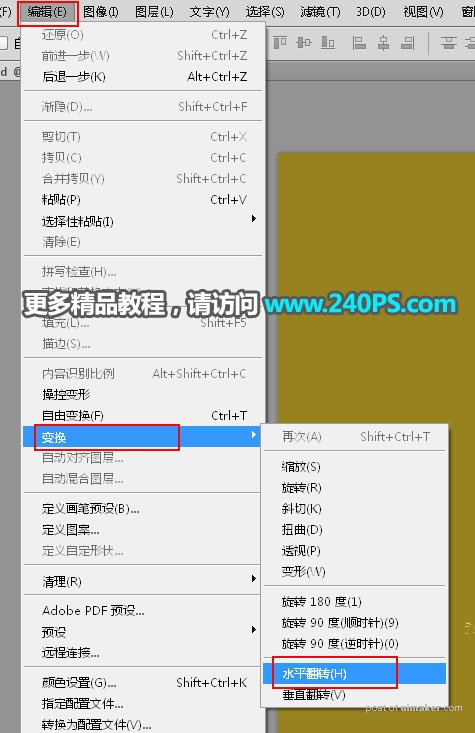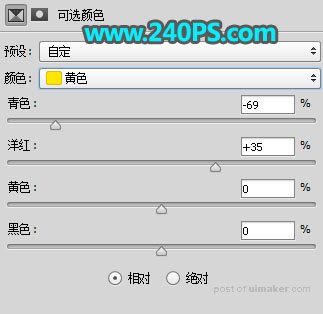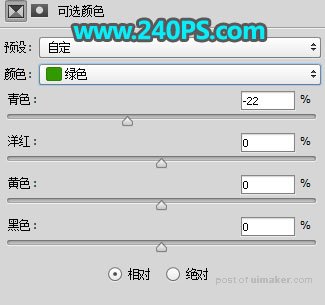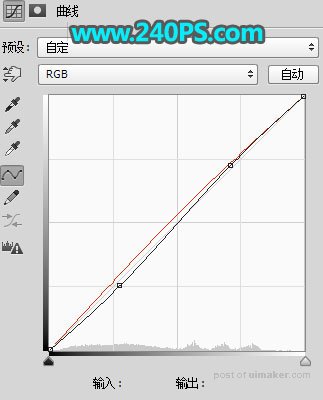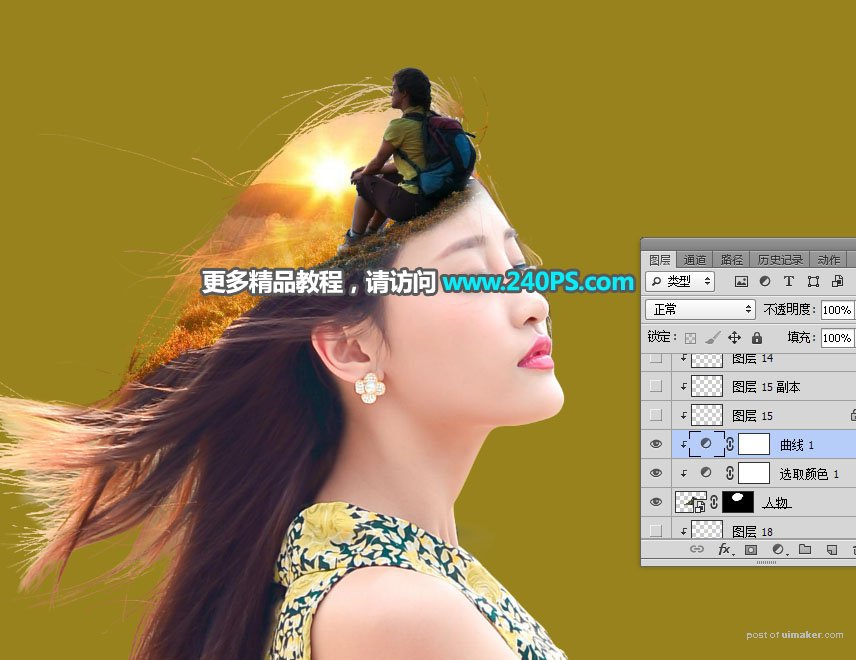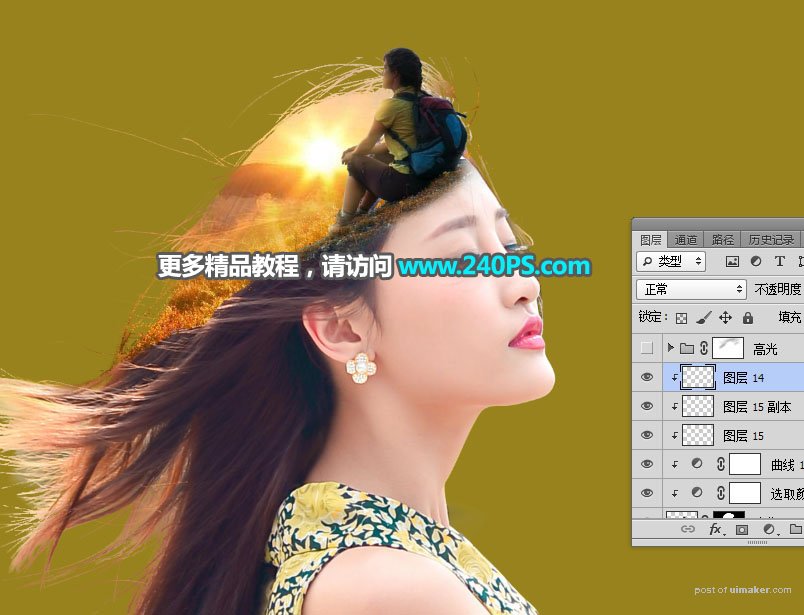来源:网络 作者:昀恒
最终效果

1、把下面的
人物素材保存到本机,打开PS软件,再打开保存的
人物素材。

2、把人物抠出来,可以用通道抠图,如果不会可以看图片中的抠图
教程。
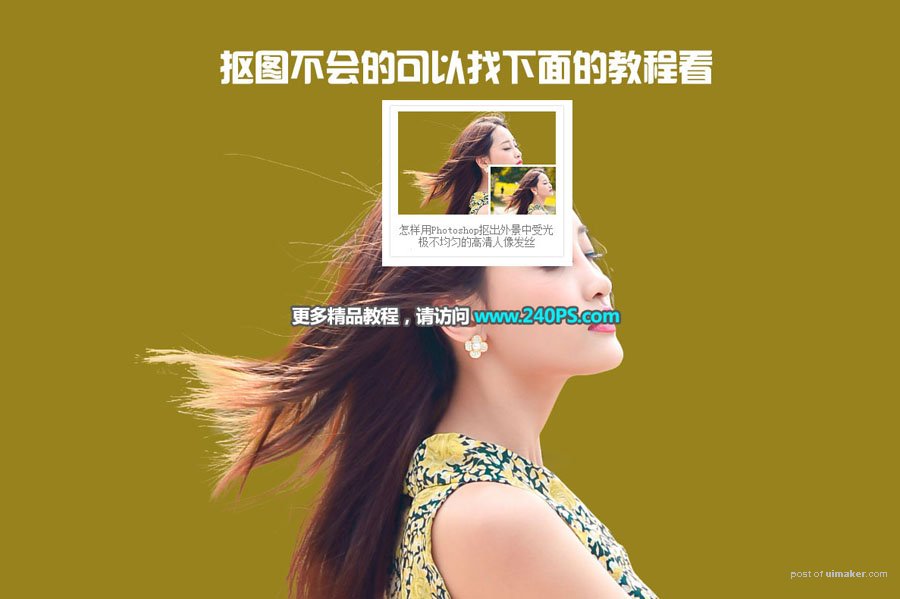
3、把抠出的人物图片命名为“头像”,按Ctrl + J 复制一层,把副本图层暂时隐藏,选择原头像图层,
如下图。
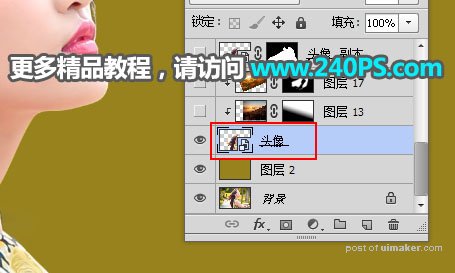
4、把下面的风景
素材保存到本机,然后用PS打开,用移动工具拖到人像文件里面。


5、按Ctrl + Alt + G
创建剪切
蒙版,然后
调整好位置,
如下图。

6、点击
蒙版按钮给当前图层添加蒙版。
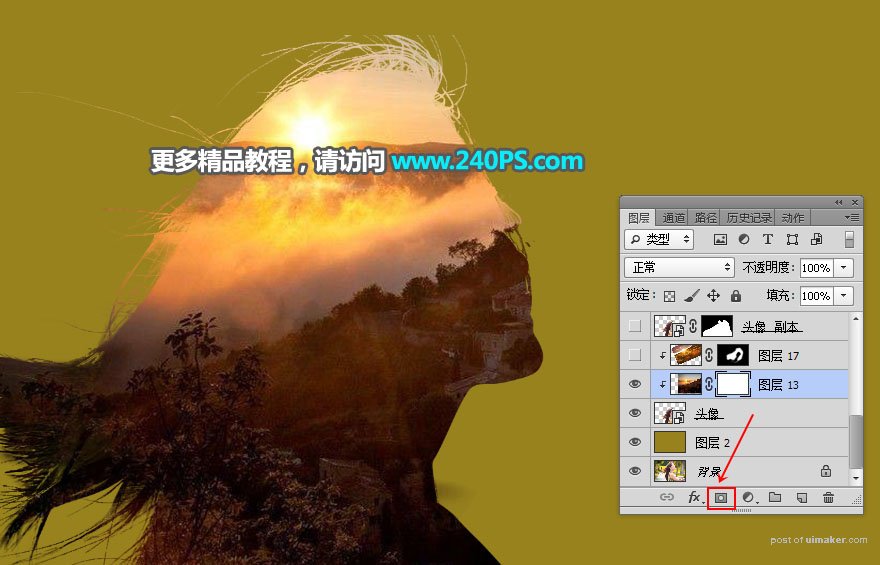
7、在工具箱选择“渐变工具”,颜色
设置为黑白,再选择线性渐变,其它
设置如下图。
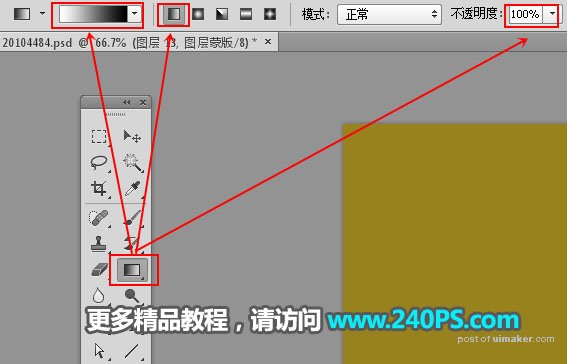
8、按下图箭头所指方向拉出渐变,得到底部透明效果。


9、打开下面的金色草原素材,用移动工具拖进来,再
创建剪切蒙版。

10、添加图层蒙版,再把蒙版填充黑色,用透明度为20%的柔边白色画笔把下图选区
部分涂出来,边缘
部分画笔不透明度可以设置低一点。


11、把头像副本图层显示出来。
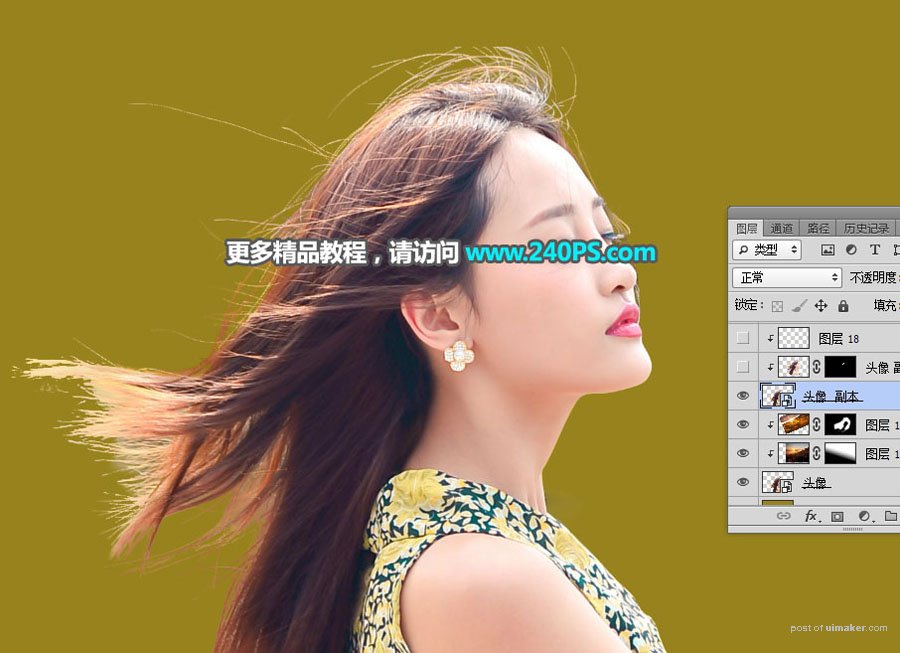
12、用钢笔勾出下图所示的选区,然后添加图层蒙版。边缘部分不太好控制,可以用喷溅笔刷在蒙版上涂抹。
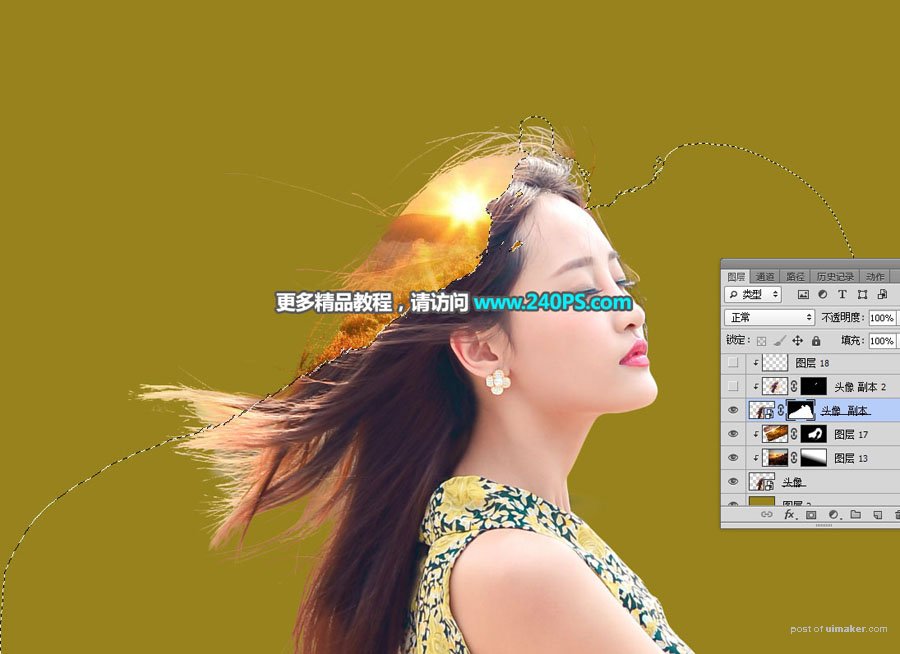

13、打开下面的人物素材。

14、用通道把人物和山坡抠出来。

15、用移动工具把抠好的素材拖进来,选择菜单:编辑 > 变化 > 水平翻转。
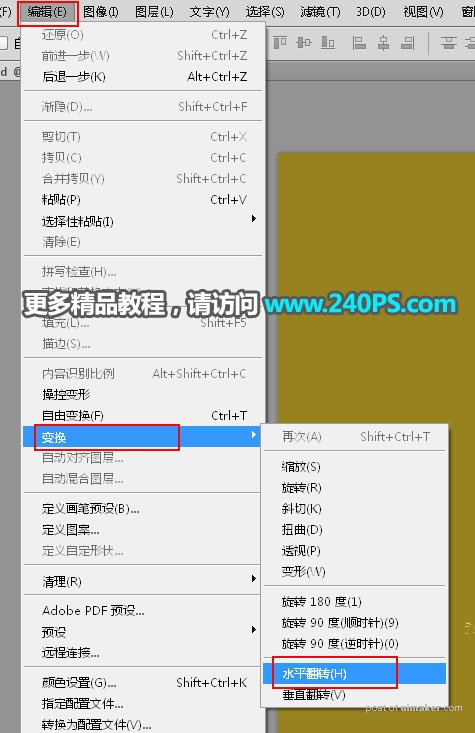
16、
调整好大小和位置;添加图层蒙版,用柔边黑色画笔擦掉不需要的部分。

17、给人物部分添加一些暖色,创建可选颜色调整图层,,对黄色,绿色进行调整,参数设置如下图,确定后创建剪切蒙版。
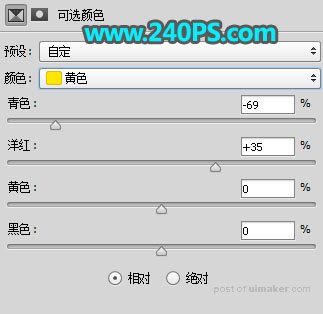
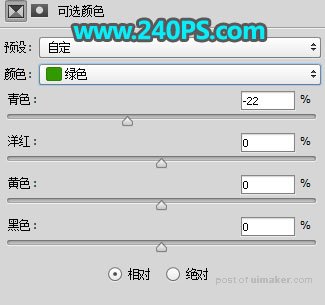

18、创建曲线调整图层,对RGB,红通道进行调整,参数设置如下图,确定后创建剪切蒙版。
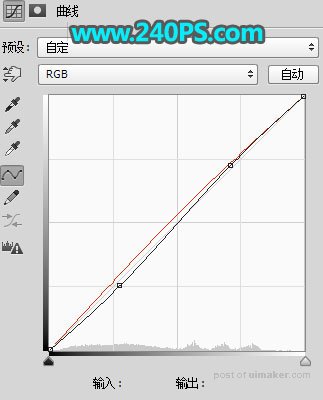
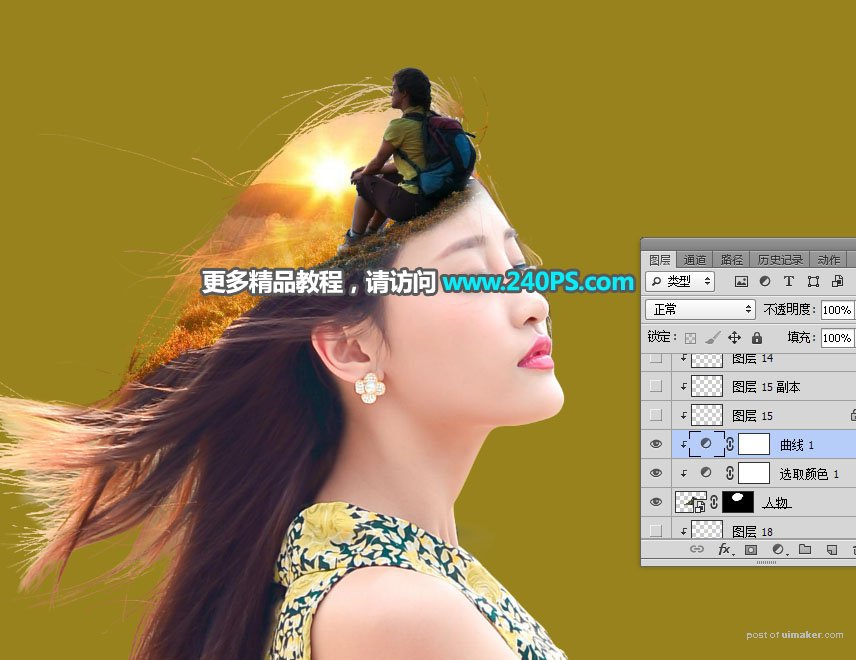
19、新建一个图层,创建剪切蒙版,混合模式改为“滤色”;前景色设置为橙黄色,用透明度为10%的柔边画笔给人物左侧受光区域涂上高光,过程如下图。

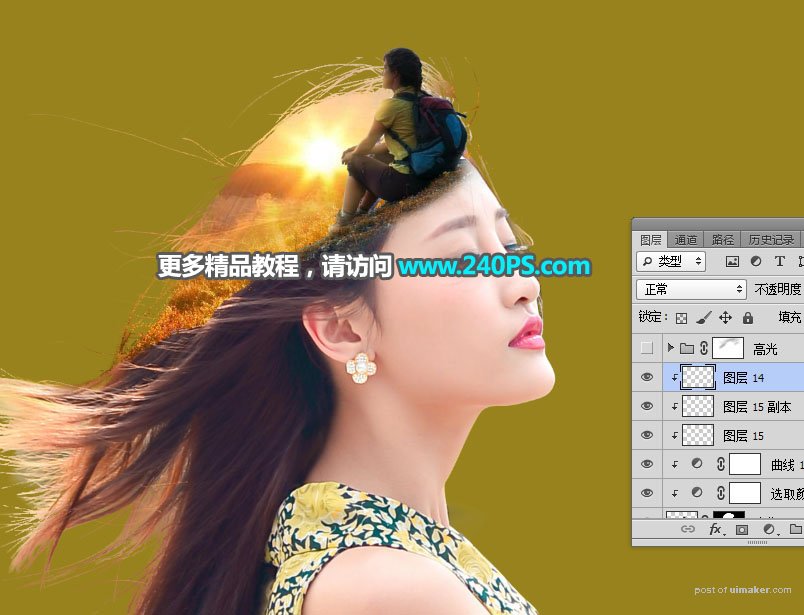
20、到这里
合成的部分基本完成,如果有不满意的部分,如边缘、光影、细节等可以微调一下。

21、下面来渲染高光。新建一个图层,混合模式改为“滤色”,前景色设置为橙红色,用画笔给人物部分涂上暖色。


22、新建图层,混合模式改为“滤色”,局部渲染大范围高光,过程如下图。


最终效果