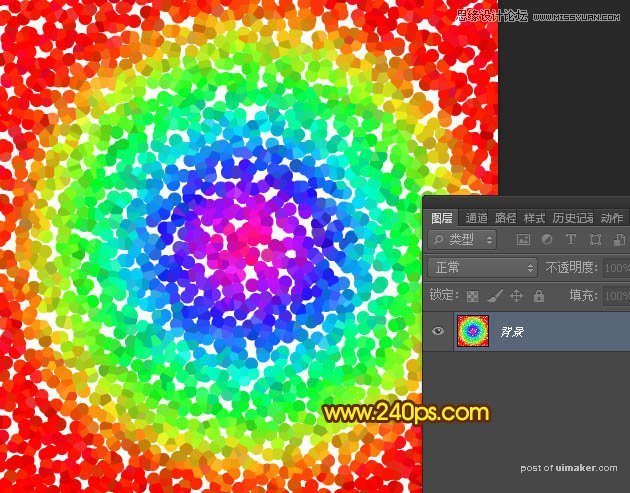来源:网络 作者:火焰

1、打开PS软件,按Ctrl + N 新建文档,宽度,高度都设置为1000像素,分辨率为72。也可以新建自己所需大小的文档。

2、选择渐变工具,在渐变设置面板中选择一款“色谱”渐变,如图2;这是PS自带的渐变,如果找不到可以按图3的方法复位一下,然后选择“追加”。
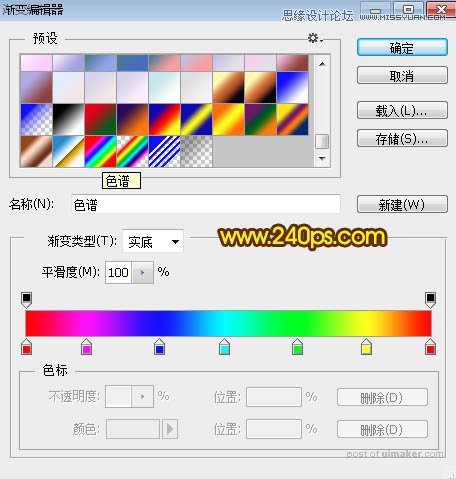
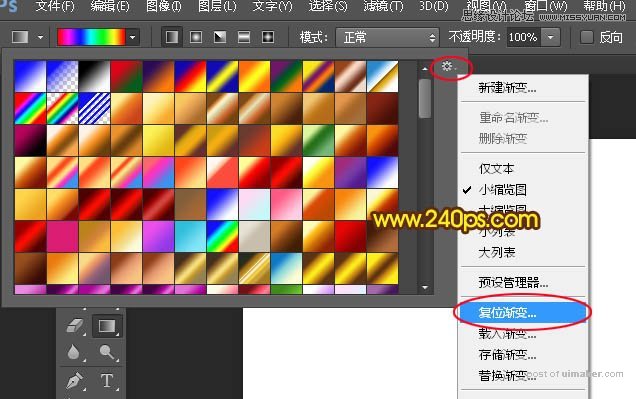
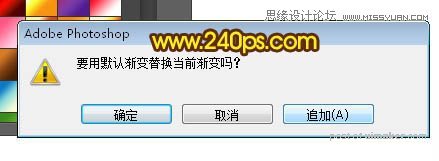
3、渐变选择好以后,在属性栏选择“线性渐变”,不透明度:100%,其它设置如下图。
4、然后由画布的顶部向下拉出下图所示的线性渐变。
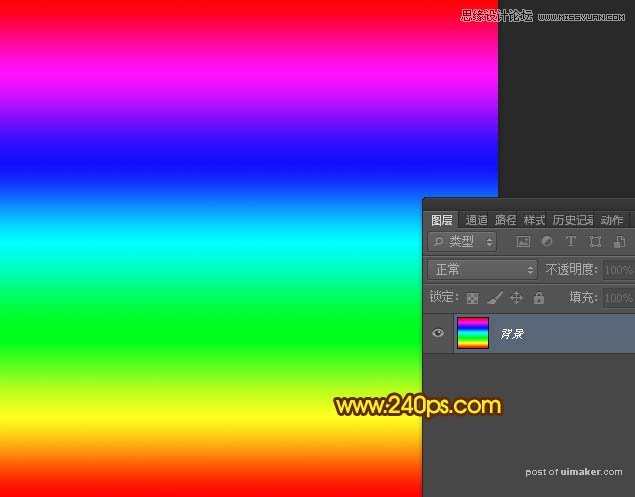
5、按字母键“D”把前,背景颜色复位到黑白,如下图。
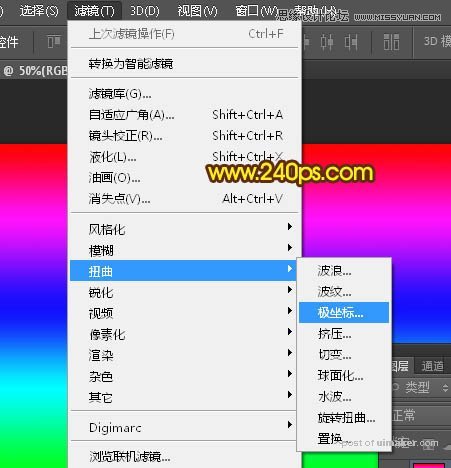
7、在弹出的对话框选择“平面坐标到极坐标”,然后确定,得到图10所示的效果。

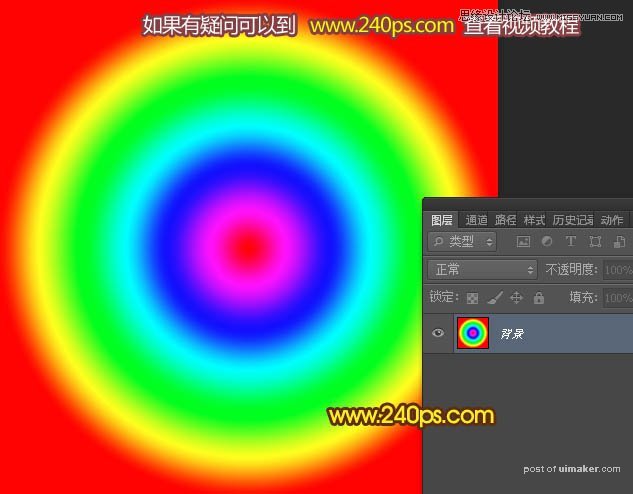
8、选择菜单:滤镜 > 模糊 > 高斯模糊,半径为40,确定后得到图13所示的效果。


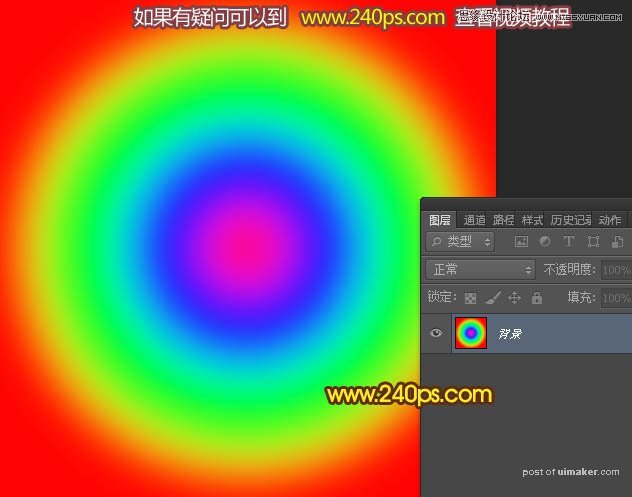
9、选择菜单:滤镜 > 像素化 > 点状化,,如下图。
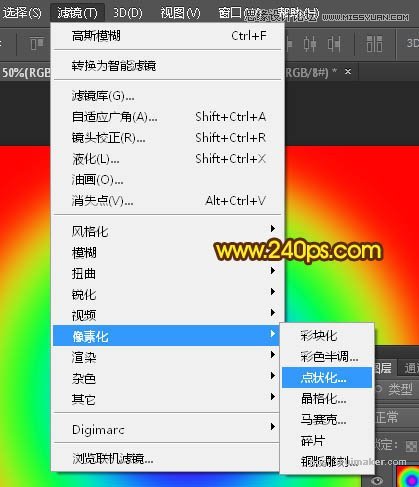
10、单元格大小设置为28,然后确定后得到图16所示的效果。