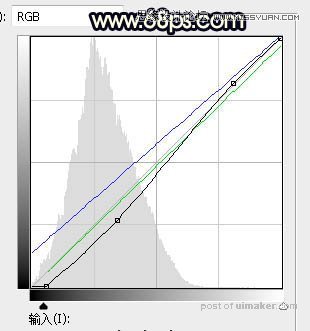来源:网络 作者:Sener

原图

1、打开原图uimaker.com/uimakerdown/">素材大图,按Ctrl + J 把背景图层复制一层,用模糊工具把背景局部稍微模糊处理,如下图。

2、按Ctrl + J 把背景图层复制一层,混合模式改为“正片叠底”,按住Alt键添加图层蒙版,用透明度较低的柔边白色画笔把左下角部分涂暗一点,效果如下图。

3、创建可选颜色调整图层,对黄、绿、白、黑进行调整,参数设置如图3 - 6,效果如图7。这一步给背景部分增加橙黄色。


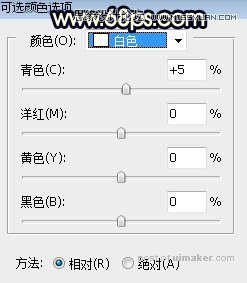
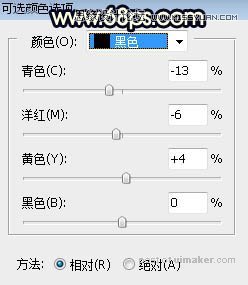

4、创建可选颜色调整图层,对黄、白、中性色进行调整,参数设置如图8 - 10,确定后把图层不透明度改为:60%,效果如图11。这一步给图片增加橙黄色,高光区域增加淡青色。

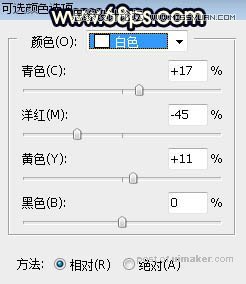
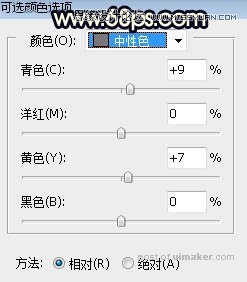

5、按Ctrl + Alt + 2 调出高光选区,按Ctrl + Shift + I 反选得到暗部选区,然后创建曲线调整图层,对RGB、绿、蓝通道进行调整,参数及效果如下图。这一步增加暗部区域明暗对比,并增加冷色。