来源:网络 作者:火焰
26、选择菜单:图像 > 旋转画布 > 顺时针旋转90度,如下图。
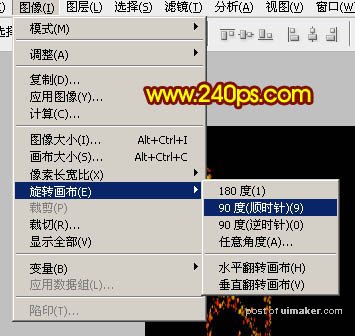
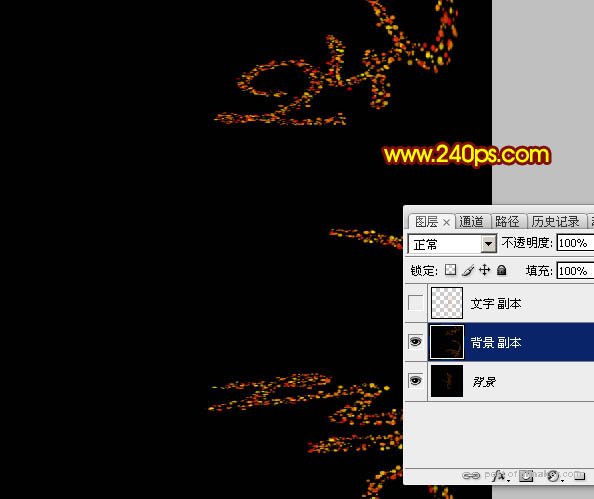
27、选择菜单:滤镜 > 模糊 > 高斯模糊,数值为1,效果如图45。
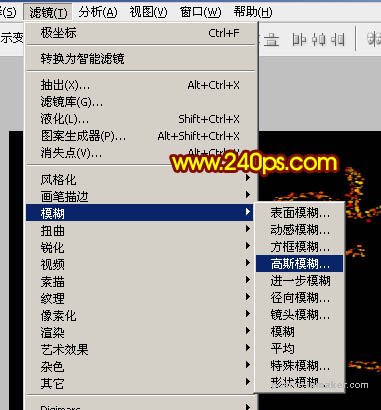
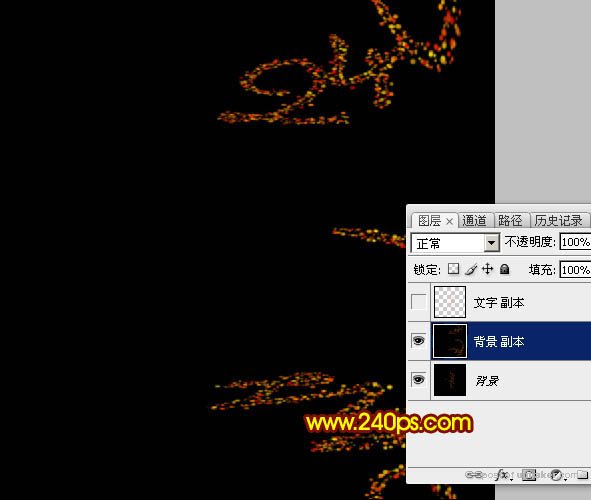
28、选择菜单:滤镜 > 风格化 > 风。
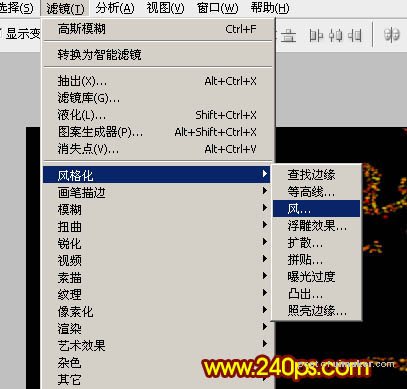
29、方法“风”,方向选择“从左”,如下图,确定后效果如图48。

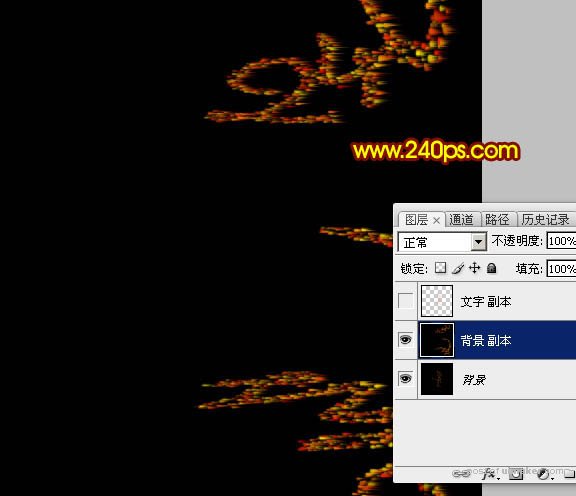
30、按Ctrl + F 三次,加强一下风吹效果,如下图。
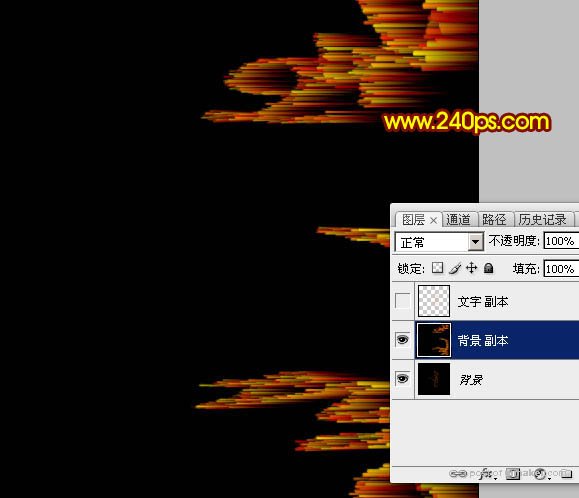
31、选择菜单:图像 > 旋转画布 > 逆时针旋转90度,如下图。

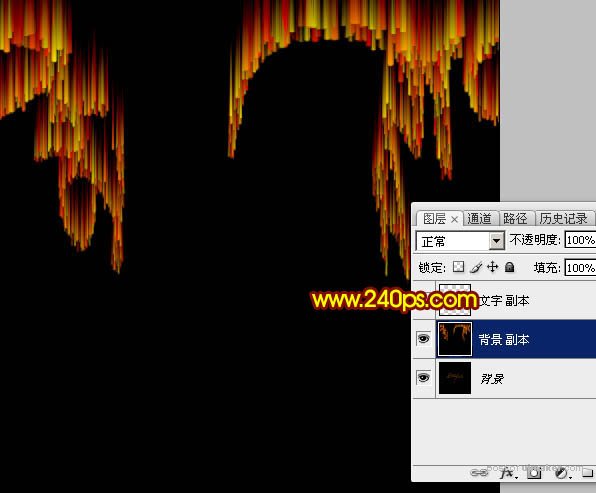
32、再选择菜单:滤镜 > 扭曲 > 极坐标,选择“平面坐标到极坐标”,效果如图54。
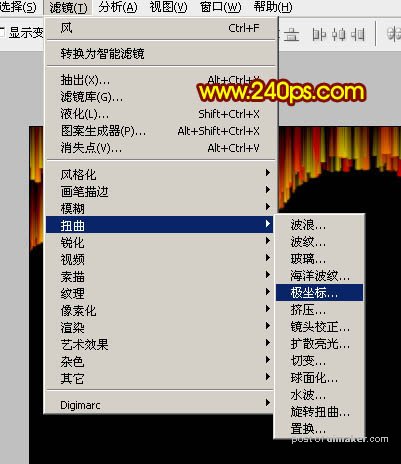


33、把文字副本图层显示出来,如下图。
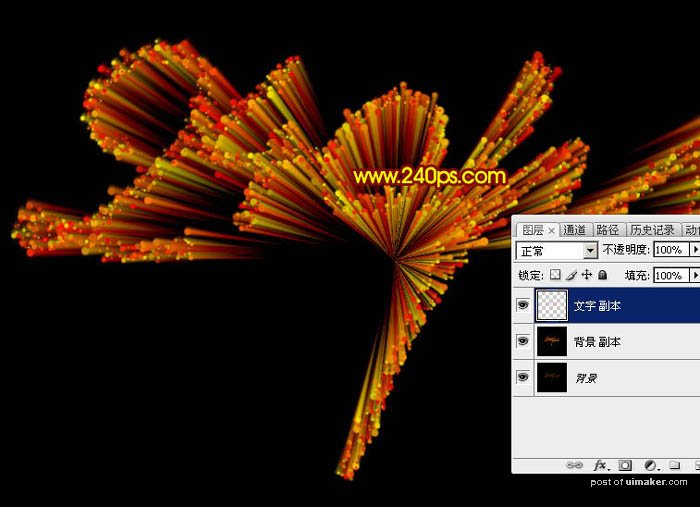
34、创建亮度/对比度调整图层,增加亮度及对比度,参数设置如图56,确定后按Ctrl + Alt + G 创建剪切蒙版,效果如图57。
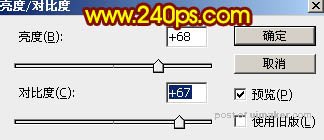
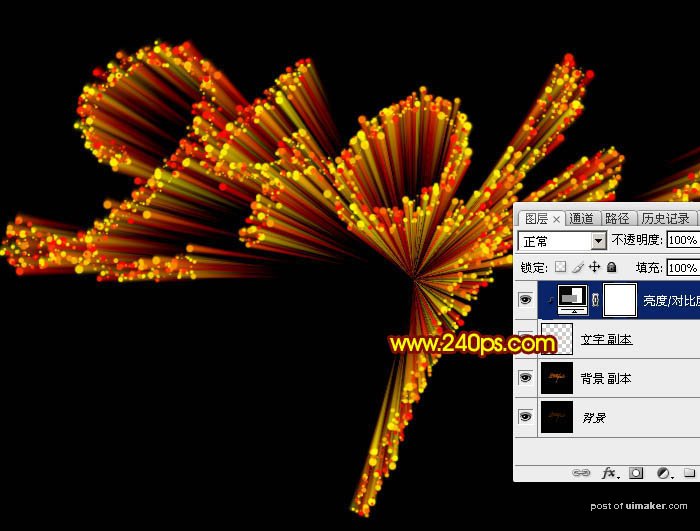
最后微调一下整体明暗,局部增加一些小点装饰,完成最终效果。
