来源:网络 作者:火焰

1、新建一个1024 * 768像素,分辨率为72的画布。背景填充黑色。然后在图1上面右键选择“图片另存为”,把文字uimaker.com/uimakerdown/">素材保存到本机,再用PS打开保存的图片,用移动工具拖进来,效果如图2。


2、按住Ctrl + 鼠标左键点击图层面板文字缩略图载入文字选区,如下图。

3、进入路径面板,选择下面的“从选区生成工作路径”按钮,把选区变成路径。

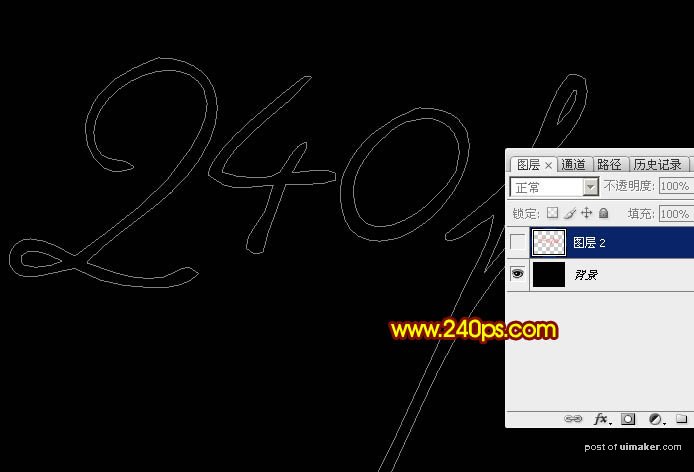
5、新建一个图层,保持路径不变,如下图。
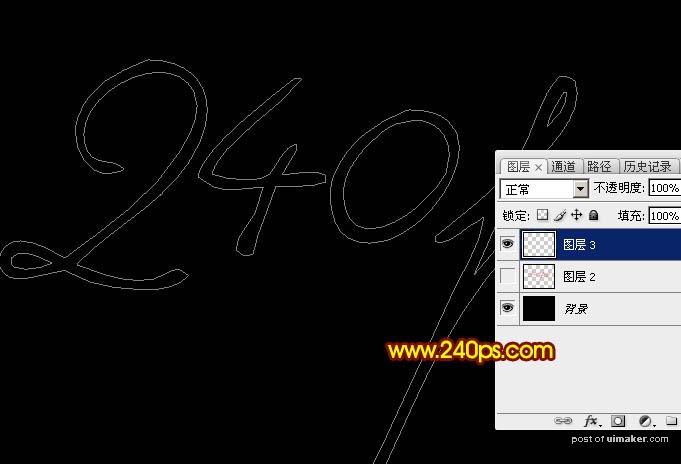
6、选择画笔工具,选择一款圆形画笔,模式“正常”,不透明度及流量都设置为100%,如下图。
7、按F5调出画笔预设面板,然后设置。
画笔笔尖形状:直径为8 px,硬度:100%,间距:199%,如下图。
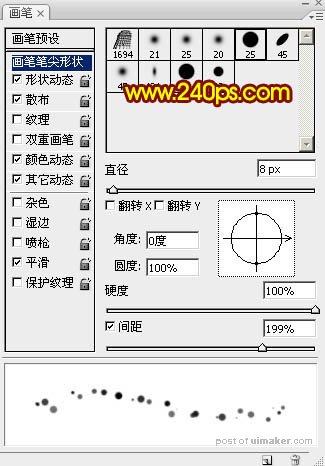
形状动态:大小抖动设置为100%,其它设置如下图。

散布:勾选“两轴”,散布数值为392,数量为1,其它设置如下图。
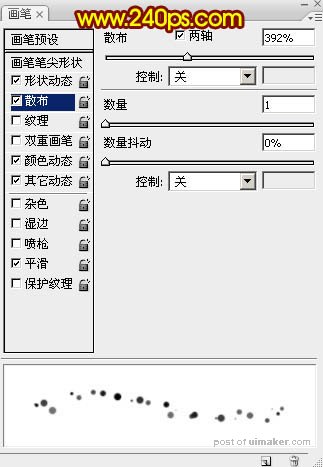
颜色动态:
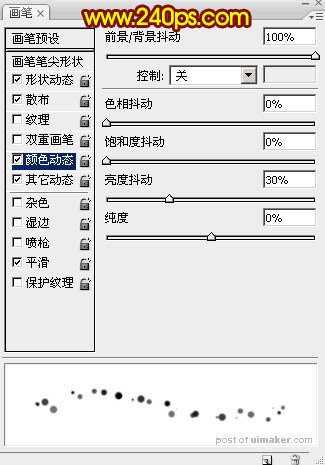
其它动态:设置如下图,设置好后勾选下面的平滑选项。
