来源:网络 作者:么么茶
6、最后修饰
其实,现在看起来已经足够“老”,但还可以添加稍作修饰,让图像看起来更加自然。
Step 1
添加新图层,选择“编辑>填充”,填充50%灰,点击确定。设置混合模式为叠加,降低不透明为50%。
利用这个图层作为加深减淡图层。选择加深工具,将深色皱纹加深,而浅色的就用减淡工具。
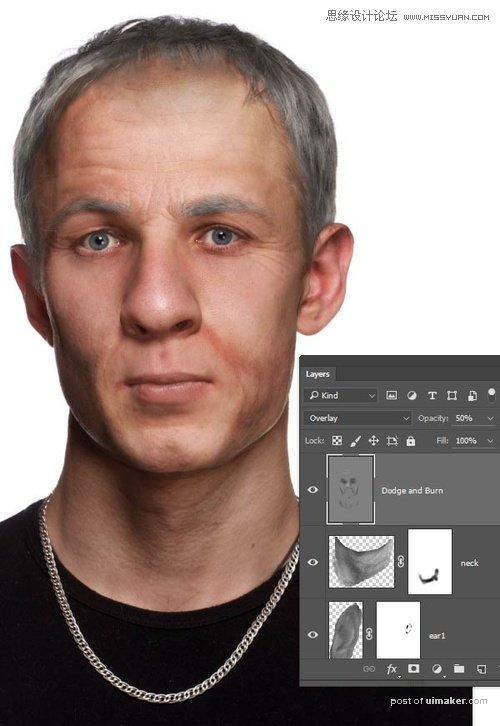
图38
Step 2
将老年人照片的前额老人斑复制过来,然后设置混合模式为变暗,接着添加蒙版将不想要的地方遮掉。
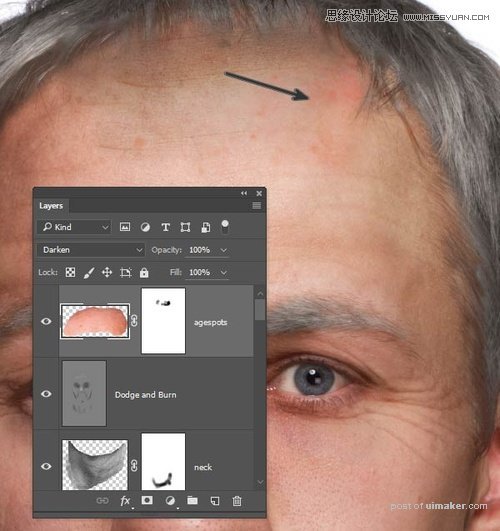
图39
Step 3
同样地,眼睛下面脸颊增加老人斑,如下图所示。
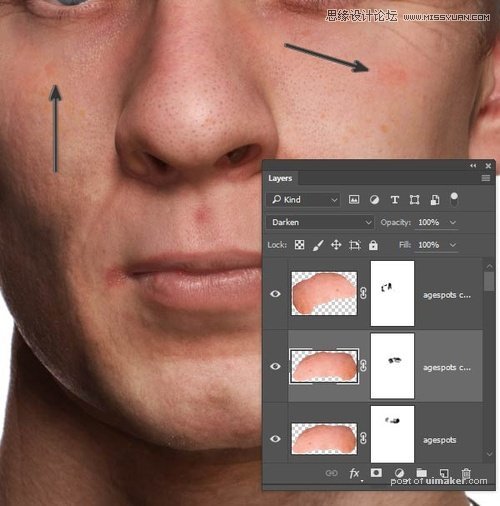
图40
Step 4
按shift选择全部独立皱纹图层。然后按着Alt,同时选择“图层>合并图层”,创建皱纹的合并图层。
设置混合模式为柔光,这样就会产生非常明显的老龄效果。
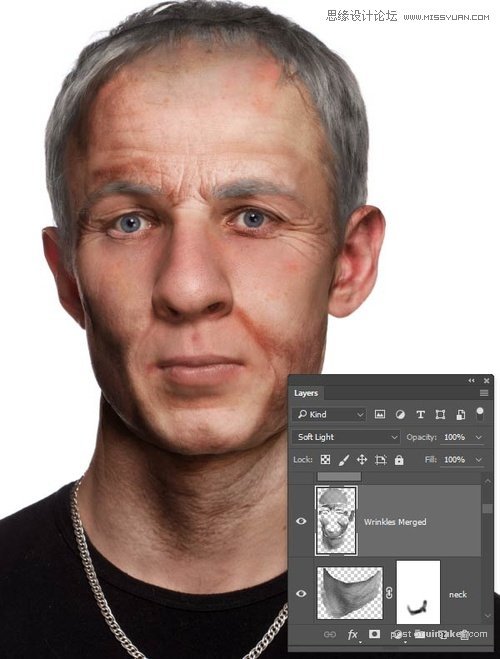
图41
Step 5
选择“图层>图层蒙版>隐藏全部”,这样就将全部的调整效果遮蔽起来。
在选用软白色笔刷,涂刷皱纹过于平滑的区域,比如喉咙和脸颊。

图42
最终效果!

小结
其实教程不太复杂,就如刚才是介绍的,关键是找到合适的材料,而操作的难点在于液化滤镜以及扭曲工具的灵活使用。希望大家能从今天的PS教程中学习到将年轻照片变老的技巧,谢谢。
进入论坛交作业: