来源:网络 作者:Sener
10、把背景图层复制一层,按Ctrl + Shift + ] 置顶,用钢笔工具把人物部分抠出来,转为选区后添加图层蒙版,效果如下图。

11、创建曲线调整图层,对蓝通道进行调整,参数设置如图23,确定后按Ctrl + Alt + G 创建剪切蒙版,效果如图24。这一步给人物部分增加蓝色。
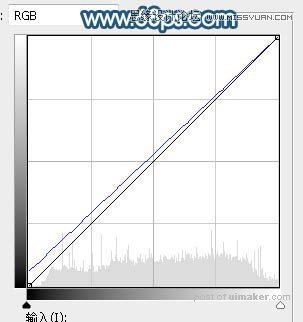

12、创建可选颜色调整图层,对红、黄、白进行调整,参数设置如图25 - 27,确定后创建剪切蒙版,效果如图28。这一步适当减少肤色部分的红色,增加淡青色。
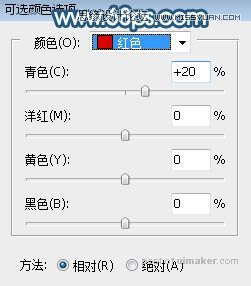
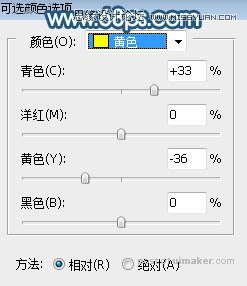
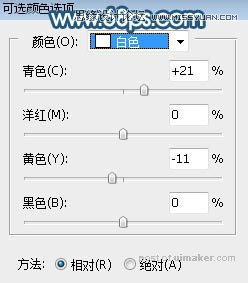

13、创建色彩平衡调整图层,对高光进行调整,参数设置如图29,确定后创建剪切蒙版,效果如图30。这一步给人物高光区域增加青蓝色。
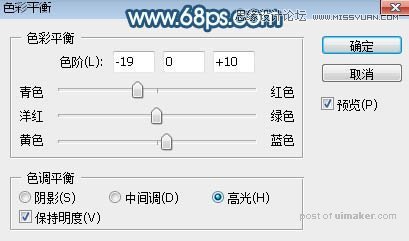

14、加强一下人物部分的高光及暗部,效果如下图。

15、创建纯色调整图层,颜色设置为淡青色:#E8FFFF,确定后把蒙版填充黑色,然后用透明度较低的柔边白色画笔把右上角部分擦出来,效果如下图。

16、用曲线等把图片底部区域压暗一点,效果如下图。
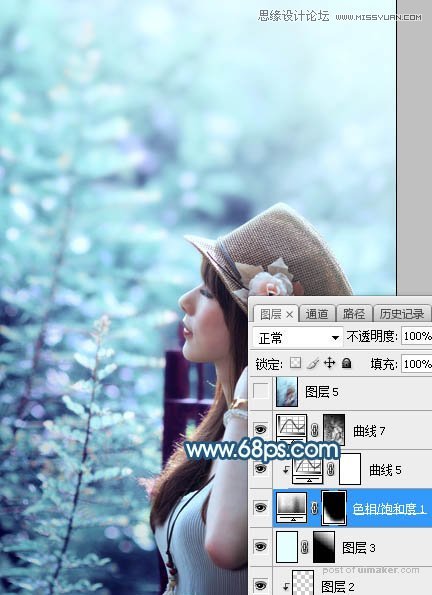
最后给图片局部增加一些高光,整体柔化处理,完成最终效果。
