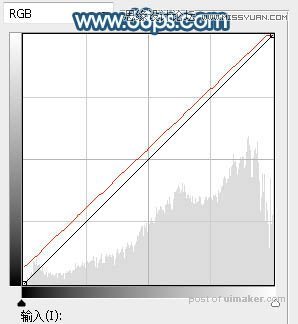来源:网络 作者:Sener
4、创建可选颜色调整图层,对黄色,绿色进行调整,参数及效果如下图。这一步减少图片中的黄色,增加青色。
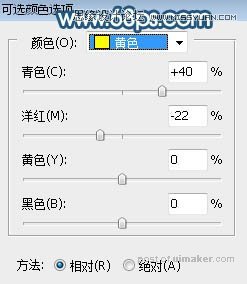
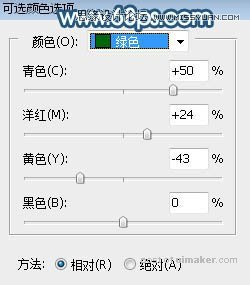

5、按Ctrl + Alt + 2 调出高光选区,按Ctrl + Shift + I 反选得到暗部选区,然后创建曲线调整图层,对RGB、红、蓝通道进行调整,参数及效果如下图。这一步把图片暗部压暗,并增加蓝红色。
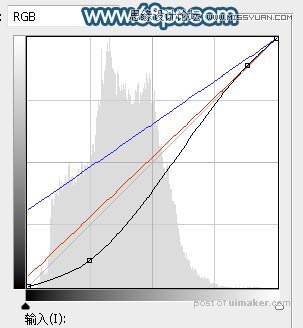

6、按Ctrl + Alt + 2 调出高光选区,然后创建曲线调整图层,对RGB、红、蓝通道进行调整,参数及效果如下图。这一步主要给图片高光区域增加淡蓝色。
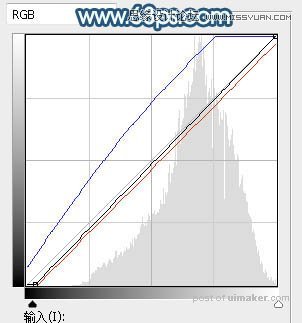

7、创建色彩平衡调整图层,对阴影,高光进行调整,参数设置如图14,,15,效果如图16。这一步给图片增加青绿色。
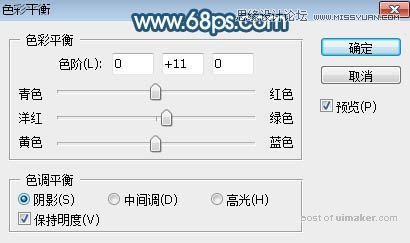
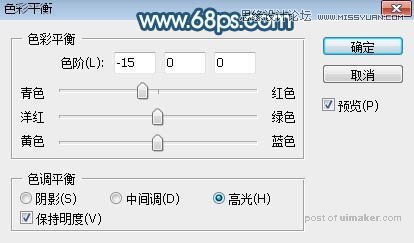

8、创建可选颜色调整图层,对青色,白色进行调整,参数设置如图17,18,效果如图19。这一步主要把图片中的青色调淡一点,高光区域增加淡蓝色。
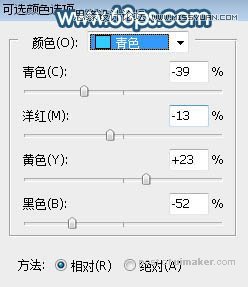
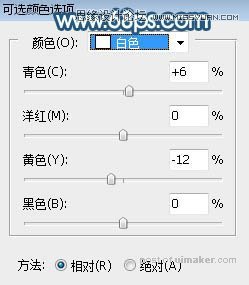

9、创建曲线调整图层,对红色进行调整,参数及效果如下图。这一步给图片增加淡红色。