来源:网络 作者:火焰
18、选择“下雨”动作,然后点击下面的播放按钮,点击两次。
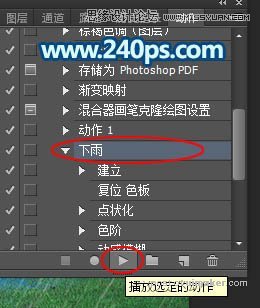
19、回到图层面板,我们得到了两个新的图层,如下图。

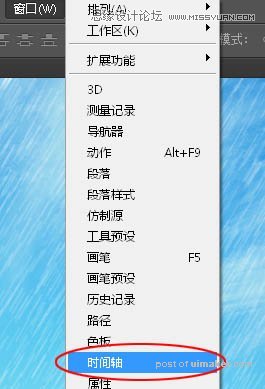
21、选择“创建帧动画”,然后点及下面的按钮。

22、把下面的时间设置为0.2。
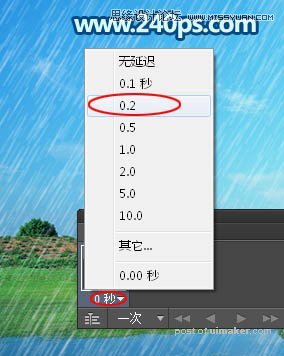
23、选择第一帧,然后在图层面板把其它两个图层隐藏,只显示图层1,如下图。

24、点击面板右侧的新建按钮新建一个帧。
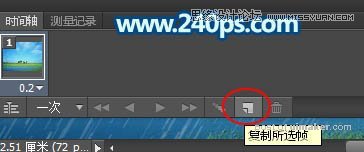
25、在这一帧选择“图层2”,图层1和图层3隐藏。

26、再新建一个帧。
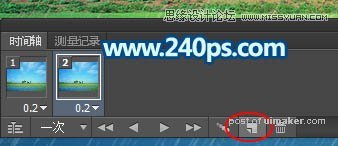
27、这一帧只显示图层3,图层1,图层2隐藏。

28、把下面的“一次”位置设置为“永远”。

29、点播放按钮预览一下效果,满意后选择菜单:文件 > 存储为Web所用格式。

30、选择GIF格式,然后点击“存储”按钮保存。
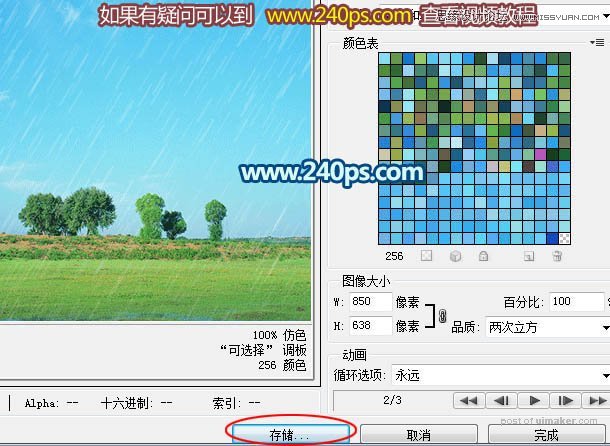
最终效果:
