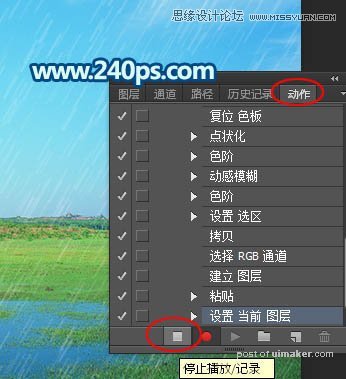来源:网络 作者:火焰
10、按Ctrl + L 调整色阶,然后设置参数,效果如下图。这一步也非常重要,可以设置色阶中的参数得到分布均匀的小点。
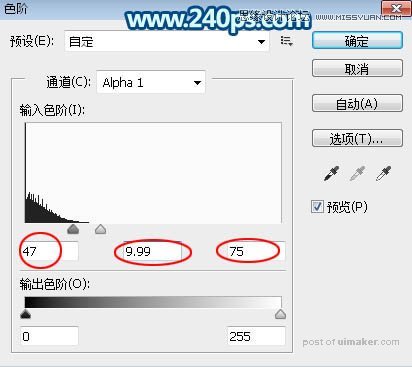
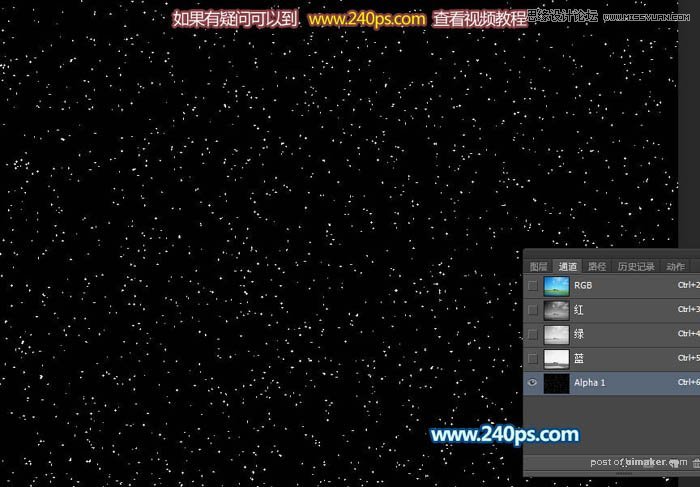
11、选择菜单:滤镜 > 模糊 > 动感模糊,参数及效果如下图。
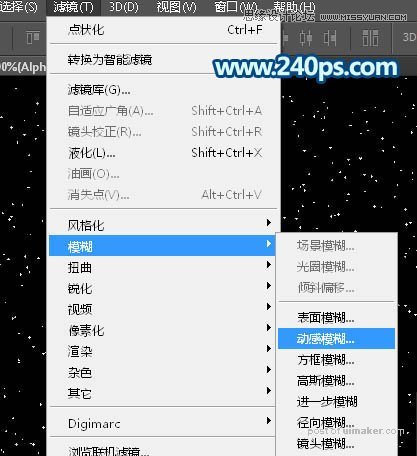
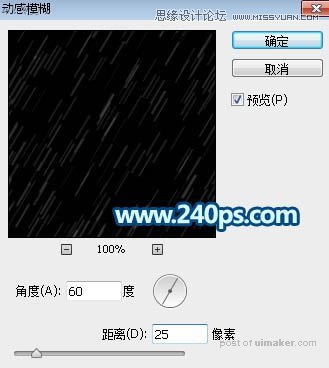

12、如果觉得雨丝不够明显,可以再按Ctrl + L 调亮一点,参数及效果如下图。
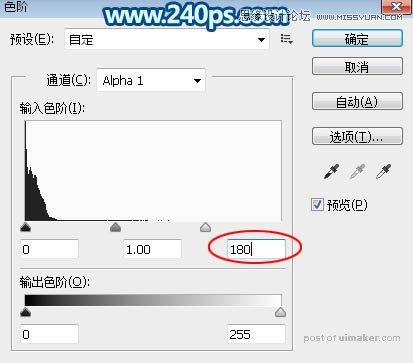
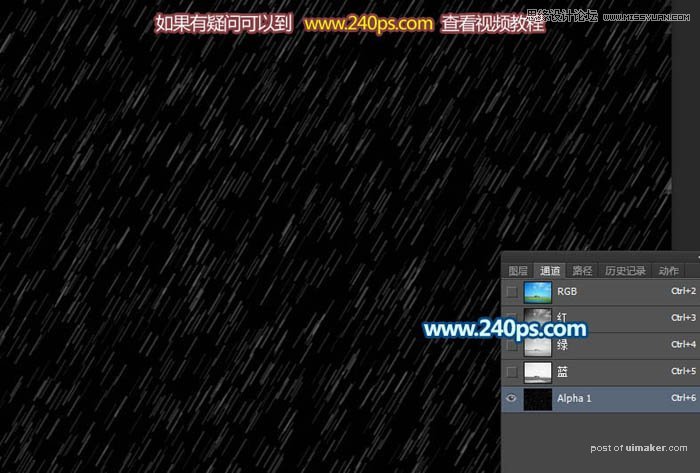
13、按Ctrl + A 把当前通道全选,并按Ctrl + C 复制。
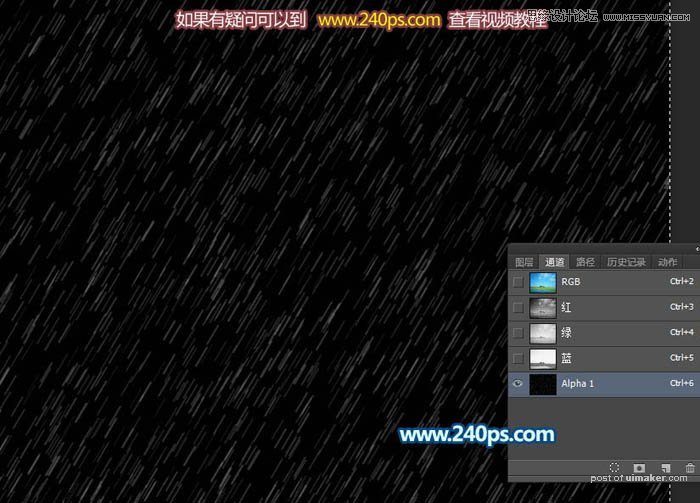
14、点一下RGB通道,,再点图层返回图层面板。
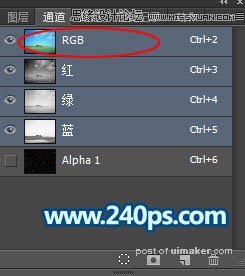
15、新建一个图层,按Ctrl + V 粘贴,得到下图所示的效果。


16、把当前混合模式改为“滤色”,效果如下图。
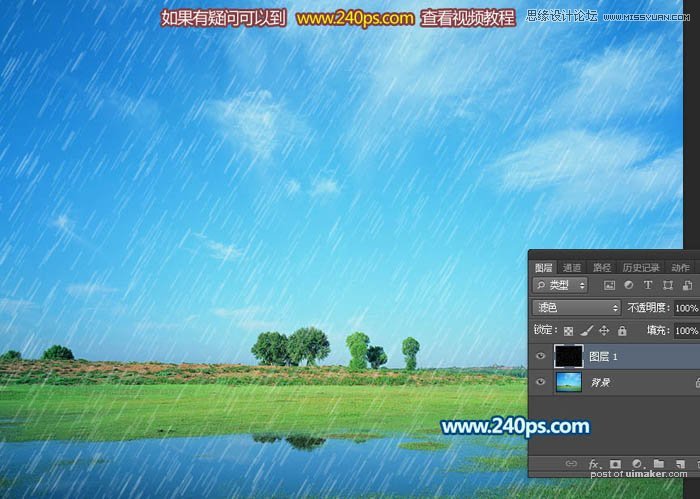
17、回到动作面板,点击下面的按钮停止录制。